Набор штриховок для Автокада. Штриховка бетона в автокаде
Как заштриховать область в Автокад/AutoCAD
Как в Автокаде сделать штриховку? Штриховка в Автокаде очень часто используется при оформлении чертежей в AutoCAD. На чертежах штрихуют разрезы, сечения и т.д..
О том, где в Автокаде штриховка и как выполнить штриховку в AutoCAD, пойдет речь в этом уроке.
В AutoCAD можно заштриховать любую замкнутую область определенным узором. В России графические обозначения материалов (штриховка) в сечениях и разрезах регламентируются ГОСТом 2.306 - 68.
Как заштриховать область в AutoCAD/Автокаде. Вид и тип штриховки.
Для создания штриховки в Автокад выберите вкладку "Главная" → панель "Рисование".
Для начала создания штриховки в Автокад зададим параметры штриховки в Автокаде - это тип, образец, прозрачность, цвет и т.д. Делается это с помощью ленты. На ней сейчас появилась временная контекстно-зависимая вкладка "Создание штриховки".

Чтобы заштриховать какую-либо область, просто щелкните внутри нее мышкой, и она будет заштрихована. Можно выбрать объект, вместо указания контура. Для этого предварительно вызовите опцию "Выбрать объект" (просто введите с клавиатуры букву В). И затем выберите объект щелчком ЛКМ.
Если не щелкать мышкой, а просто навести ее на объект или какую-нибудь область, то появится предварительный вид заштрихованной области с текущими настройками штриховки в Автокаде.
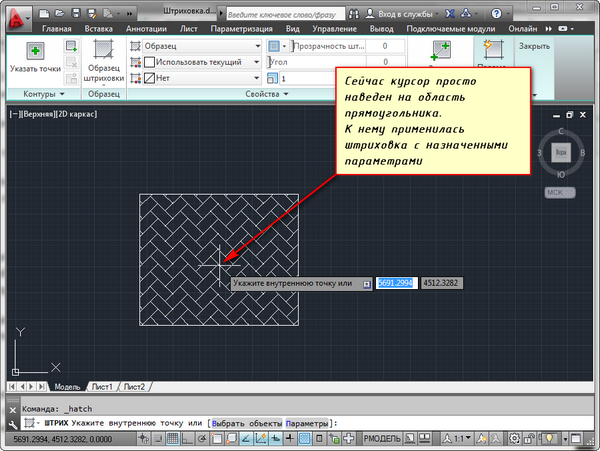
Но параметры штриховки в Автокаде можно задавать также и в диалоговом окне "Штриховка и градиент". Для этого выберите опцию "Параметры" (введя букву П). В версии AutoCAD 2013 можно выбрать опцию, нажав на нее в командной строе. Это очень удобное нововведение.
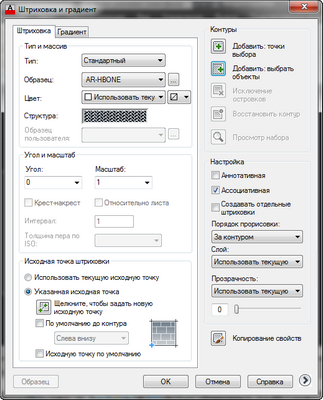
Каким способом задавать параметры штриховки в AutoCAD выбирать Вам. Это всего лишь вопрос удобства, как создать штриховку в Автокаде.
В диалоговом окне есть две вкладки - "Штриховка" и "Градиент". Соответственно на каждой из вкладок задаются параметры Autocad штриховки, либо градиента. Смотря, чем Вы хотите заштриховать область.
Рассмотрим вкладку штриховки.
Тип штриховки.
Стандартный означает, что Вы будете использовать один из стандартных образцов штриховки, который выбирается в следующей строке.
Из линий означает, что Вы сможете создать свой образец штриховки на основе текущего типа линии.
Пользовательская штриховка АвтоКАД - Вы сможете использовать созданный Вами ранее образец штриховки, сохраненный в файле с расширением .pat.
У меня есть коллекция штриховок для АвтоКАДа в разделе "Скачать".
Чаще всего выбирается первый вариант и задается стандартный образец штриховки. В окне "Структура" видно, как выглядит выбранная нами Autocad штриховка.
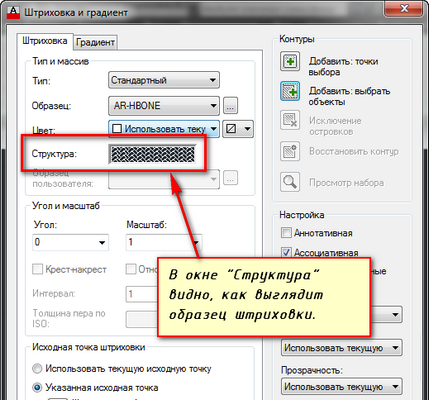
Ниспадающий список выбора образца штриховки не удобен. Проще всего нажать на кнопку с троеточием [...], расположенную рядом. При этом откроется диалоговое окно "Палитра образцов штриховки", где более удобно выбрать образец. Для выбора, щелкните на образец штриховки и нажмите "ОК".
Цвет и фон штриховки.
Здесь все просто. Есть два ниспадающих списка, в которых задается цвет линий штриховки и цвет фона.
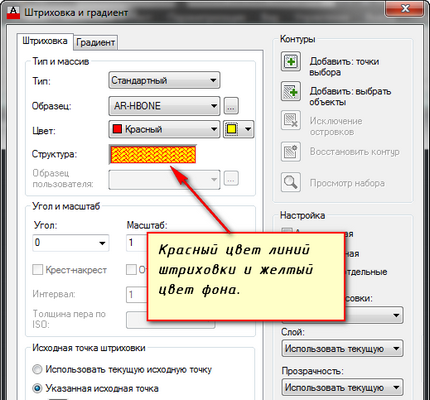
Угол наклона и масштаб штриховки в Автокаде.
Все штриховки в том виде, в котором они выбираются, изначально имеют нулевой угол наклона. Но иногда необходимо его поменять. Например, штриховку с прямыми линиями повернуть на 30°. Если нужна Autocad штриховка с линиями под 45°, то она есть по умолчанию в системе Автокад.
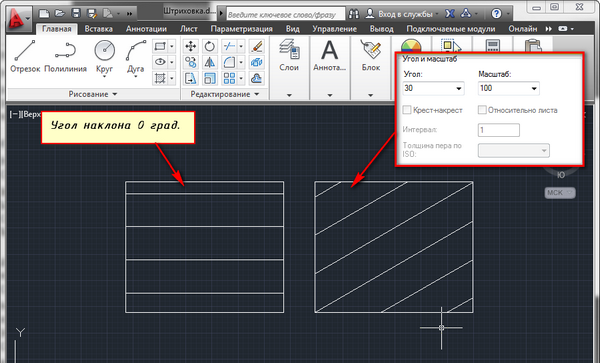
Изначальный масштаб штриховки принимается за 1. Но часто это не устраивает, так как штриховка может быть слишком плотной или наоборот слишком растянутой. Посмотрите пример штриховки с разными масштабами на рисунке.
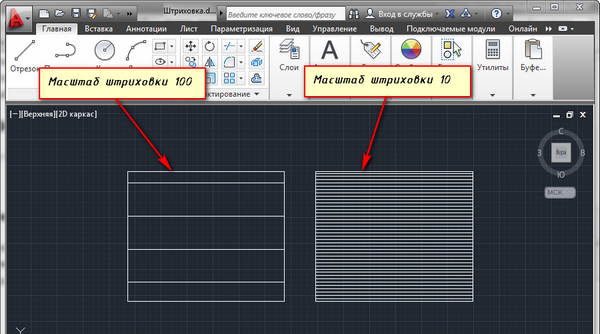
Исходная точка штриховки.
Этот параметр может быть весьма полезен. Иногда не устраивает вариант, заштрихованный по умолчанию. Нужно, чтобы штриховка в Автокаде начиналась с определенной точки. Для этого выберите опцию "Указанная исходная точка". А затем нажмите по кнопке ниже и укажите новую исходную точку штриховки непосредственно на чертеже. Для лучшего понимания прикладываю рисунок.
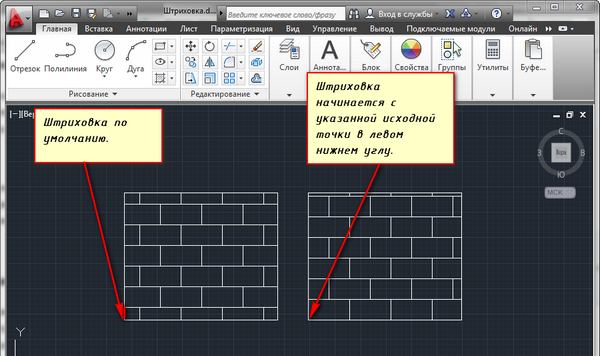
Настройка.
Аннотативная. Указывает на то, что штриховка является аннотативной. Про свойство аннотативности (аннотативные размеры) в AutoCAD у меня есть видеоурок. Посмотрите его и обязательно разберитесь с этим понятием. Это свойство позволяет выполнять автоматическое масштабирование аннотаций (т.е. текста, штриховки, размеров) в соответствии с форматом листа при выводе на печать или экран.
Ассоциативная. По умолчанию стоит галочка. Ассоциативная штриховка или заливка в Автокаде обновляется при изменении ее контурных объектов.
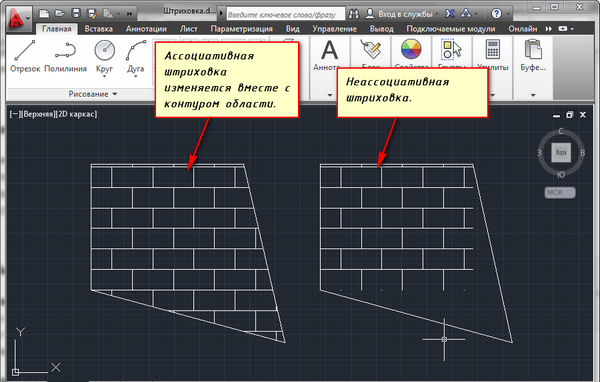
Отдельные штриховки. Если Вы штрихуете несколько областей, то штриховка в них является единым элементом. Если Вы захотите переместить один из заштрихованных объектов вместе с ее штриховкой, то штриховка из других областей такде переместиться. Чтобы этого не происходило поставьте заранее галочку на это опции. И тогда штриховка будет относиться только к своей конкретной области.
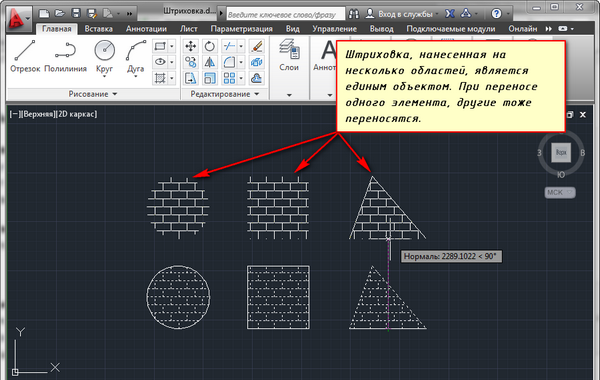
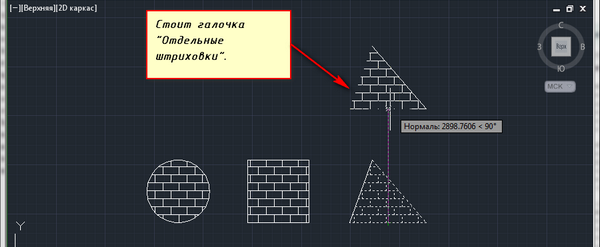
Остальные опции я не буду объяснять. Настройка их интуитовно понятна. Скажу лишь, что бывает удобно использовать опцию "Копирование свойств". При нажатии на эту кнопку Вы попадаете в модель, где можете выбрать уже имеющуюся на чертеже штриховку, чтобы взять с нее все свойства.
Контуры штриховки в Автокаде.
Добавить: Точки выбора.
Щелчком мыши указываем контур из существующих объектов, образующих замкнутую область вокруг указанной точки. ОБЯЗАТЕЛЬНО! Область должна быть замкнутой. Иначе AutoCAD выдаст ошибку "Невозможно определить замкнутый контур".
Добавить: Выбрать объекты.
Щелчком мыши выбираем объект или объекты, которые хотим заштриховать. Здесь тоже надо следить, чтобы объекты были замкнутыми.
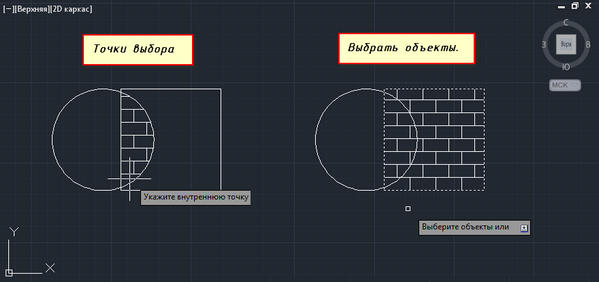
Исключение островков.
С помощью этой кнопки можно исключить области из выбора.
После того как Вы закончите выбирать объекты, нажмите «Enter», и вы вернетесь на вкладку "Штриховка". После того, как все параметры заданы, нажмите "ОК". Но перед этим предварительно можно просмотреть, как будет выглядеть объект с нанесенной штриховкой, и в случае необходимости что-нибудь подправить. Для этого следует нажать на кнопку "Образец" в нижнем левом углу окна.
Если в ходе предосмотра Вам понравится, как нанесена штриховка, то, чтобы согласиться с ней, нажмите на правую кнопку мыши или "Enter". Если же Вам предварительный просмотр не понравится и Вы решите внести поправки в параметры штриховки, то нажмите на «Esc». В результате Вы снова вернетесь в окно "Штриховка и градиент", где сможете произвести изменения.
Дополнительные параметры штриховки в AutoCAD.
Нажав круглую кнопку со стрелочкой в правом нижнем углу вкладки "Штриховка", Вы раскроете добавочную область вкладки, на которой размещены дополнительные настройки штриховок в Автокаде. Также смотрите наши уроки Автокада для чайников на другие темы.
Бывает нужно указать то, как надо поступать с объектами, попадающими внутрь заштрихованной области: заштриховывать их тоже или нет. Такие области называются островками. Настройки в это части окна поясняются картинками. Здесь все наглядно видно. Просто выберите нужный Вам вариант.
Также разницу между вариантами я отобразил на рисунке.
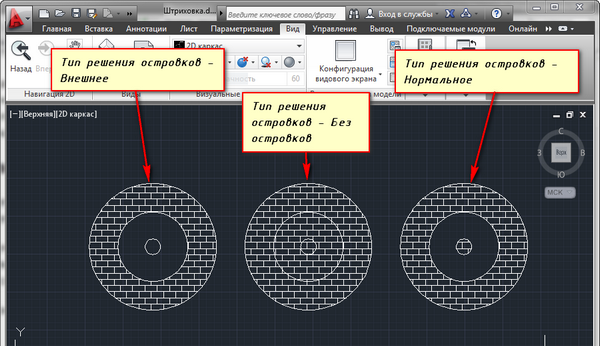
Редактирование штриховки в AutoCAD.
На вкладке "Главная", панели "Редактирование" при раскрытии всех инструментов панели находится кнопка "Редактирование штриховки". После ее выбора нужно указать щелчком ЛКМ штриховку для редактирования.
Но в AutoCAD удобнее просто выбрать штриховку, при этом на ленте автоматически появится вкладка "Редактор штриховки". Здесь можно изменить параметры. Если удобнее редактировать из диалогового окна, то нажмите на ленте на стрелочку в левом нижнем углу вкладки "Параметры".

Теперь Вы научились штриховать замкнутые области или какие-нибудь объекты в AutoCAD. А после сможете также отредактировать уже имеющиеся штриховки в AutoCAD.
Как добавить штриховку в АвтоКАД. (Как загрузить штриховку)
Файлы штриховок АвтоКАД имеют расширение .pat. Вы можете загрузить имеющиеся у Вас файлы штриховок в AutoCAD. Для того, чтобы знать, как загрузить штриховки в Автокад выполните следующие шаги:
1. Файлы с расширением .pat добавьте в папку Support. Путь примерно такой: C:\Program files\AutoCAD20XX\Support.
2. Теперь запустите программу. И вызовите диалоговое окно "Штриховка и градиент".
3. Нажмите на кнопку "Палитра образцов штриховки". А затем вкладка "Пользовательские". (Показано на рисунке ниже)
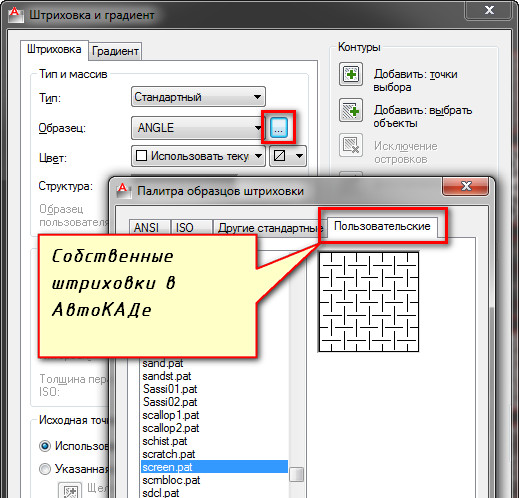
Теперь нам известно как в Автокаде сделать штриховку, как загрузить и удалить штриховку в Автокаде. Автокад для начинающих - просто и доступно только в нашем курсе!
autocad-specialist.ru
штриховка бетона в автокаде Видео

5 мес. назад
Штриховка в Автокад по ГОСТ. Как сделать, добавить штриховку. Скачай штриховки дерева: http://autocad-prosto.ru/fartusov-maksi...

2 г. назад
AutoCAD 2015 урок 5 Полилиния и штриховка. ➳ Вконтакте - https://vk.com/club75400870 ➳ Вконтакте группа в которой...
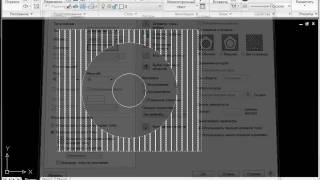
9 г. назад
AutoCAD Работа штриховкой в AutoCAD. Часто спрашивают как штриховать объекты, менять штириховки в AutoCAD, об этом...

1 г. назад
Урок посвящен созданию штриховки для revit. Мы создадим моделирующую штриховку паркета "елочка". Ссылка на...
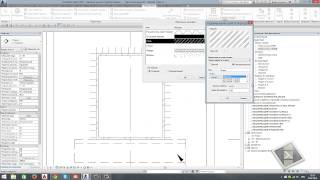
3 г. назад
Если есть потребность в получении знаний по Revit пишите или звоните. (+7 903 731 2680) - Александр. Являюсь сертифици...

7 г. назад
Построение ленточного фундамента в Autocad Architecture 2011 Смотреть полный курс: http://www.kurs-autocad.ru/redirect/url_17_12.html.

5 г. назад
Оформление в Revit уникально поэтому рассмотрим все подробно. В этом уроке мы посмотрим на основные настройки...

4 г. назад
Этот и ещё множество других видео уроков - zavodilo.com/ru/kompas-3d Сайт разработчика ПО КОМПАС-3D - ascon.ru.

4 г. назад
1:52 - Способы подготовки шахтного поля 6:47 - Деление шахтного поля по падению 7:40 - Этажный способ подготовки...

3 г. назад
Видеозапись обсуждения с коллегой. Разбирается возможность подсчета общего объема (м3) кирпичной кладки...

3 мес. назад
Третья серия по расчету монолитного здания в Лире-Сапр. В этом видео будем задавать жесткости и материалы...

3 г. назад
http://экопроекткарьер.рф http://xn--80ajbrbazaikfbv7ld.xn--p1ai/ Экопроекткарьер - это проектирование карьеров, дробильно-сорт...

2 мес. назад
В этом видео Вы узнаете как посчитать площадь фигуры или помещения в Автокаде. Как рассчитать и измерить...

5 г. назад
Ориентация колонны по стене в программе САПФИР-3d.

4 г. назад
Скачать ArchiCad: http://archicad-autocad.com/archicad/archicad.html Уроки ArchiCad: http://archicad-autocad.com/uroki-archicad-2.html Видеоуроки ...

11 мес. назад
Ссылка для скачивания: http://www.projectmaster.tech/

6 г. назад
Высотное строительство ЗАО "МЕТТЭМ-Строительные технологии" с использованием панелей из ГСП - лучшее на...
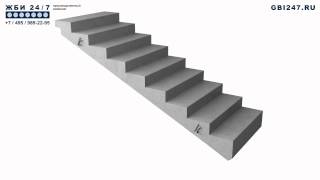
3 г. назад
http://zhbi247.ru/zhbi/elementy-zdanij-i-sooruzhenij/lestnichnye-stupeni-marshi-ploshchadki/lestnichnye-marshi/ml-30-60-10 Производственный комбинат ...
video-kroft.ru
штриховка бетона в автокаде Чё посмотреть

5 мес. назад
Штриховка в Автокад по ГОСТ. Как сделать, добавить штриховку. Скачай штриховки дерева: http://autocad-prosto.ru/fartusov-maksi...

2 г. назад
AutoCAD 2015 урок 5 Полилиния и штриховка. ➳ Вконтакте - https://vk.com/club75400870 ➳ Вконтакте группа в которой...
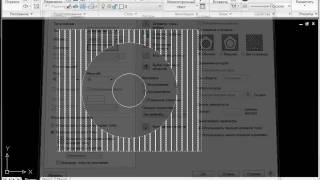
9 г. назад
AutoCAD Работа штриховкой в AutoCAD. Часто спрашивают как штриховать объекты, менять штириховки в AutoCAD, об этом...

1 г. назад
Урок посвящен созданию штриховки для revit. Мы создадим моделирующую штриховку паркета "елочка". Ссылка на...
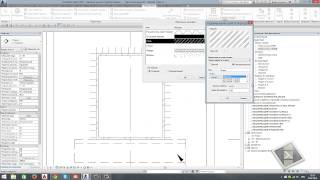
3 г. назад
Если есть потребность в получении знаний по Revit пишите или звоните. (+7 903 731 2680) - Александр. Являюсь сертифици...

7 г. назад
Построение ленточного фундамента в Autocad Architecture 2011 Смотреть полный курс: http://www.kurs-autocad.ru/redirect/url_17_12.html.

5 г. назад
Оформление в Revit уникально поэтому рассмотрим все подробно. В этом уроке мы посмотрим на основные настройки...

4 г. назад
Этот и ещё множество других видео уроков - zavodilo.com/ru/kompas-3d Сайт разработчика ПО КОМПАС-3D - ascon.ru.

4 г. назад
1:52 - Способы подготовки шахтного поля 6:47 - Деление шахтного поля по падению 7:40 - Этажный способ подготовки...

3 г. назад
Видеозапись обсуждения с коллегой. Разбирается возможность подсчета общего объема (м3) кирпичной кладки...

3 мес. назад
Третья серия по расчету монолитного здания в Лире-Сапр. В этом видео будем задавать жесткости и материалы...

3 г. назад
http://экопроекткарьер.рф http://xn--80ajbrbazaikfbv7ld.xn--p1ai/ Экопроекткарьер - это проектирование карьеров, дробильно-сорт...

2 мес. назад
В этом видео Вы узнаете как посчитать площадь фигуры или помещения в Автокаде. Как рассчитать и измерить...

5 г. назад
Ориентация колонны по стене в программе САПФИР-3d.

4 г. назад
Скачать ArchiCad: http://archicad-autocad.com/archicad/archicad.html Уроки ArchiCad: http://archicad-autocad.com/uroki-archicad-2.html Видеоуроки ...

11 мес. назад
Ссылка для скачивания: http://www.projectmaster.tech/

6 г. назад
Высотное строительство ЗАО "МЕТТЭМ-Строительные технологии" с использованием панелей из ГСП - лучшее на...
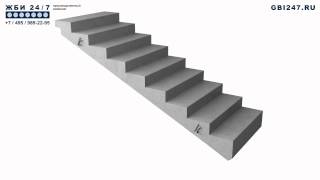
3 г. назад
http://zhbi247.ru/zhbi/elementy-zdanij-i-sooruzhenij/lestnichnye-stupeni-marshi-ploshchadki/lestnichnye-marshi/ml-30-60-10 Производственный комбинат ...
cheposmotret.ru
Штриховки по ГОСТам 21.302-96 (инженерная геология) и 2.857-75 (горная документация)
Добавлено: 08 Июн 2009 KAIОбновлено: 08 Июн 2009
Небольшая инструкция.Начиная с 05.06.2009 эти штриховки становятся доступны всем без ограничения и совершенно бесплатно. Однако, просьба при их использовании, ссылаться на разработчика (Kosov Alexander, http://geol-dh.ru/).
Штриховки разработаны для метрической системы (системная переменная Acad MEASUREMENT = 1). Распечатку штриховок можно посмотреть открыв соответствующие DWG или WMF файлы.
Переименуйте один из файлов ENGEOISO.PAT или MINEISO.PAT в AcadIso.pat и замените им текущий файл штриховок AcadIso.pat.
Примечание: путь к текущему файлу штриховок можно узнать набрав в командной строке имя функции Command: (findfile "AcadIso.pat") функция возвратить примерно такую строку: "C:\\Program Files\\AutoCAD2008\\GDH_KAI_programs\\GEOL_DH\\00_PROGRAMS\\AcadIso.pat"
Или добавьте нужные штриховки из этих файлов в текущий файл AcadIso.pat.
Файлы штриховок - это обычные текстовые файлы, вы можете открыть и посмотреть их в любом редакторе текстов (Notepad, Wordpad и др.) Все штриховки (по типам) сделаны с единым шагом, поэтому при необходимости вы можете определить свою комбинированную штриховку. Для этого достаточно скопировать определение одной и второй штриховки и задать ей новое имя.
Также поставляются слайды к этим штриховкам (могут понадобиться программистам).
Распечатать штриховки из файлов acad.pat или acadiso.pat в чертеже можно по программе PAT (комплекс KAI-2001, http://geol-dh.ru/)
Примеры: http://geol-dh.ru/gdh.html#mis
Состав архива
SLIDES_ENGINEER_GEOLOGY/GRID1-60.sld SLIDES_ENGINEER_GEOLOGY/GRID1.sld SLIDES_ENGINEER_GEOLOGY/LINES1.sld SLIDES_ENGINEER_GEOLOGY/PATTERN_ENGINEER_GEOLOGY.sld SLIDES_ENGINEER_GEOLOGY/Г01-ГАБРОДИОРИТ.sld SLIDES_ENGINEER_GEOLOGY/Г02-ГРАНИТ.sld SLIDES_ENGINEER_GEOLOGY/Г03-ГРАНИТ-ПОРФИР.sld SLIDES_ENGINEER_GEOLOGY/Г04-ГРАНОДИОРИТ.sld SLIDES_ENGINEER_GEOLOGY/Г05-ГРАНОСИЕНИТ.sld SLIDES_ENGINEER_GEOLOGY/Г06-ДИОРИТ.sld SLIDES_ENGINEER_GEOLOGY/Г07-ПЕРИДОТИТ.sld SLIDES_ENGINEER_GEOLOGY/Г08-СИЕНИТ.sld SLIDES_ENGINEER_GEOLOGY/ДM1-КВАРЦИТ.sld SLIDES_ENGINEER_GEOLOGY/ДM2-РОГОВИК.sld SLIDES_ENGINEER_GEOLOGY/ДM3-ФИЛЛИТ+.sld SLIDES_ENGINEER_GEOLOGY/ДБ1-ЗАТОРФ.sld SLIDES_ENGINEER_GEOLOGY/ДВ1-ГС1.sld SLIDES_ENGINEER_GEOLOGY/ДВ2-ГС2.sld SLIDES_ENGINEER_GEOLOGY/ДВ3-ГС3.sld SLIDES_ENGINEER_GEOLOGY/ДВ4-П1.sld SLIDES_ENGINEER_GEOLOGY/ДВ5-П2.sld SLIDES_ENGINEER_GEOLOGY/ДВ6-П3.sld .../ это не весь список /Просмотр
dwg.ru
Штриховка Бетона В Автокаде | Fitweb
видео обучение autocad
уроки автокад
максим фартусов
штриховки для автокада скачать
как добавить штриховку в автокад
как сделать штриховку в автокаде
штриховки для autocad
штриховка в автокаде
штриховка в autocad
штриховка гост автокад
как создать штриховку в автокаде
пользовательская штриховка в автокаде
автокад просто
штриховка объектов в автокаде
как загрузить штриховки в автокад
штриховка дерева для автокада
штриховка бетона в автокаде
моделирование
масштаб штриховок
проектирование
редактирование штриховок
настройка штриховок
вставть штриховку
загрузить штриховку
дизайн проекта самостоятельно
создание дизайн проекта
пример дизайн проекта
этапы дизайн проекта
разработка дизайн проекта
услуга дизайн проект
заказать чертежи дизайн проекта
дизайн проект интерьера
revit дизайн интерьера
revit для начинающих
revit с чего начать
дизайн проект квартиры
дизайн проект дома
как начертить
дизайн проект
интерьер в revit
дизайн проект в revit
Autodesk Revit (Software)
Черчение в Revit
fitweb.me
Как сделать штриховку в Автокаде
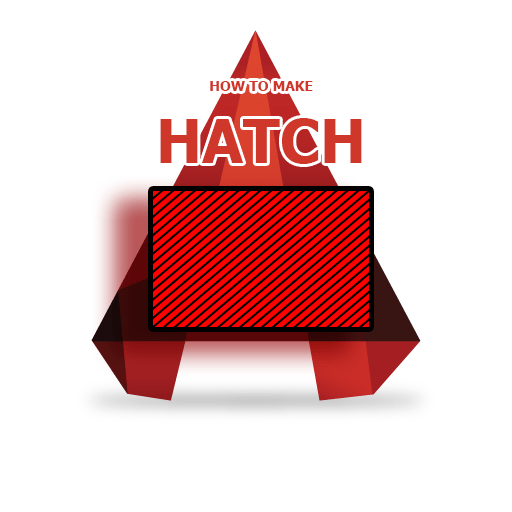
Штриховки применяются в черчении постоянно. Без штриховой заливки контура, вы не сможете грамотно показать чертеж разреза объекта или его текстурную поверхность.
В этой статье поговорим о том, как сделать штриховку в Автокаде.
Как сделать штриховку в AutoCAD
Читайте также: Как сделать заливку в AutoCAD
1. Штриховку можно помещать только внутрь замкнутого контура, поэтому начертите его в рабочем поле с помощью инструментов рисования.
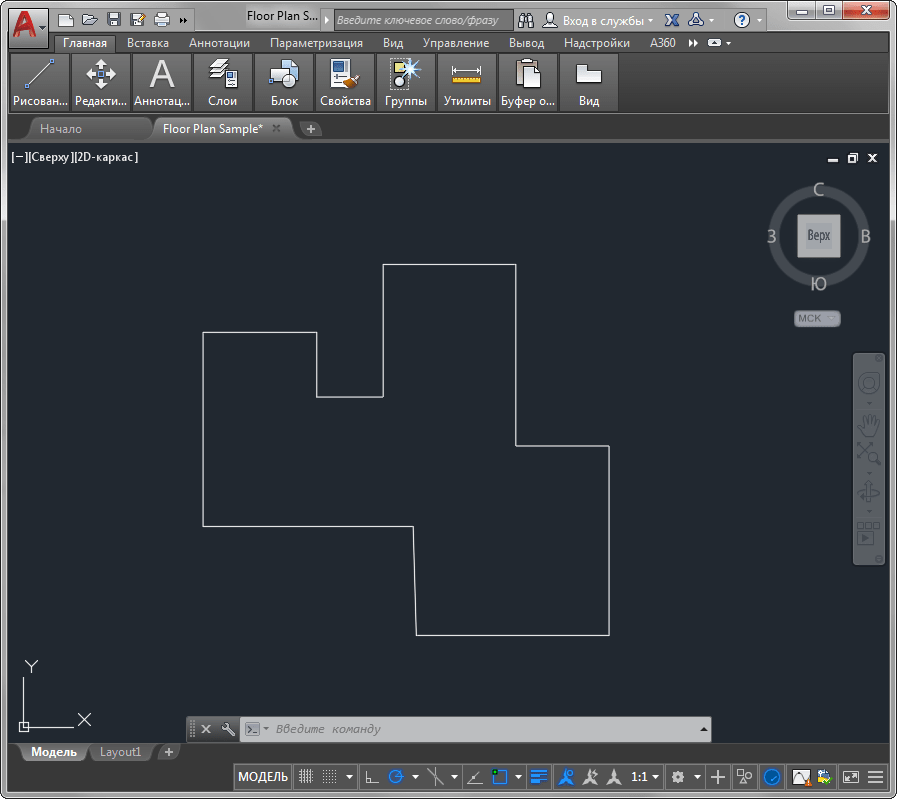
2. На ленте в панели «Рисование» на вкладке «Главная» выберите «Штриховка» в выпадающем списке.

3. Поместите курсор внутри контура и щелкните левой кнопкой мыши. Нажмите «Enter» на клавиатуре, или «Ввод» в контекстном меню, вызываемом щелчком ПКМ.
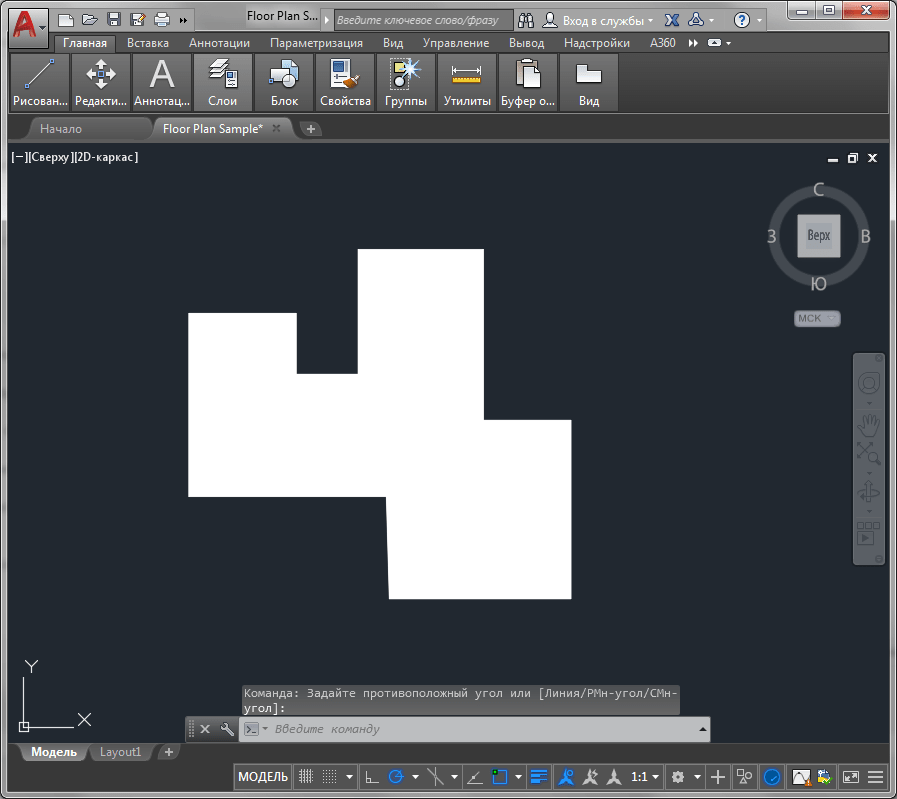
4. У вас может получится штриховка, залитая сплошным цветом. Щелкните на ней и в появившейся панели настройки штриховок на панели «Свойства» задайте масштаб, установив число в строку большее, чем установлено по умолчанию. Повышайте число до тех пор, пока рисунок штриховки вас не удовлетворит.

5. Не снимая выделение со штриховки, раскройте панель «Образец» и выберите тип заполнения. Это может быть, к примеру, штриховка дерева, используемая для разрезов при черчении в Автокаде.

6. Штриховка готова. Вы можете также поменять ее цвета. Для этого зайдите в панель «Параметры» и откройте окно редактирования штриховки.
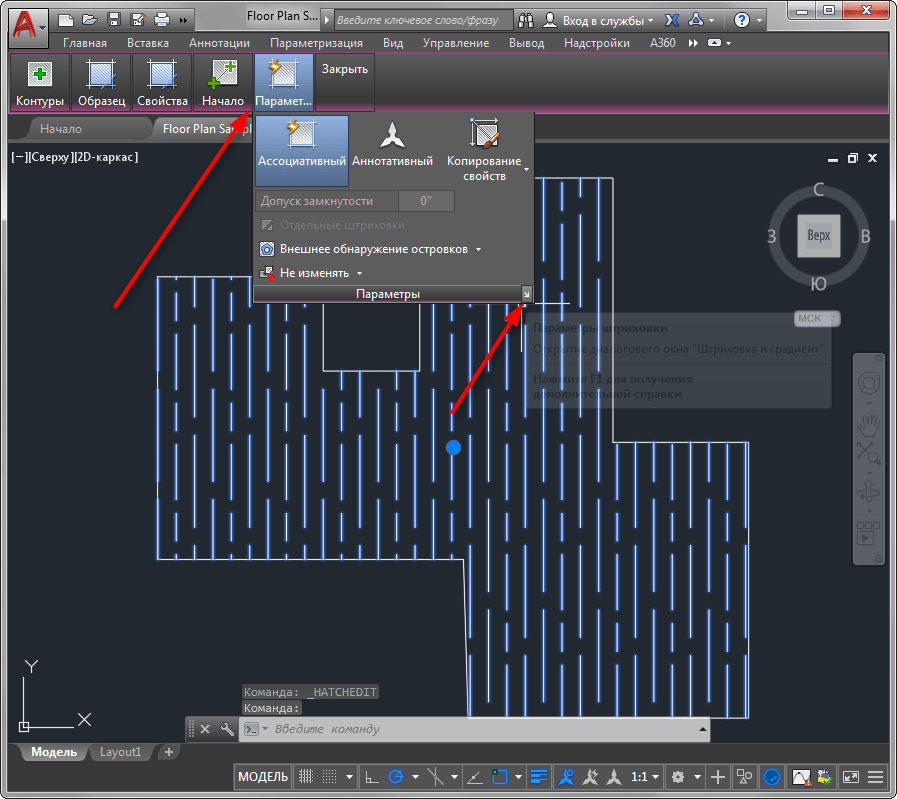
7. Установите цвет и фон для штриховки. Нажмите «Ок».

Советуем прочесть: Как пользоваться AutoCAD
Таким образом можно добавить штриховку в Автокад. Используйте эту функцию для создания своих чертежей.
 Мы рады, что смогли помочь Вам в решении проблемы.
Мы рады, что смогли помочь Вам в решении проблемы.  Задайте свой вопрос в комментариях, подробно расписав суть проблемы. Наши специалисты постараются ответить максимально быстро.
Задайте свой вопрос в комментариях, подробно расписав суть проблемы. Наши специалисты постараются ответить максимально быстро. Помогла ли вам эта статья?
Да Нетlumpics.ru
Рассылка"Новости проекта" | Добавлено: 22 Сен 2010 Богдан Acad.patСостав архиваacad.patКомментарииКомментарии 1-8 из 8 Ветерокк , 31 июля 2013 в 13:37#8 спасибо богданус reinforce , 13 декабря 2012 в 15:41#7 всё, работает. один нюанс. скачанный файл переименовываем в acadiso.pat (acad.pat у меня тоже не заработал) пути прописывания приводили ниже, оригинал лучше забэкапить.за штриховки спасибо. AlexM24 , 20 июня 2012 в 04:44#6 Замена файла acad.pat ничего не даёт. Удалось поставить только скачанные в другом месте штриховки - там они россыпью, каждая в отдельном файле. Anemone , 03 апреля 2012 в 13:11#5 Я замела стандартные акады везде, где только можно было, но штриховки остались стандартными. Как решить эту проблему? Работаю в автокад 2009 rus okt9i6pehok , 16 мая 2011 в 22:26#4 Для windows 7 C:UsersИМЯ ПОЛЬЗОВАТЕЛЯAppDataRoamingAutodeskAutoCAD 2010R18.0rusSupport и заменить существующий acad.pat Bogdanus1 , 29 сентября 2010 в 11:45#3 Просто скопировать этот файл в папку c:Documents and SettingsАдминистраторApplication DataAutodeskACA 2010enuSupport и заменить существующий acad.pat. После этого перезапустить автокад. При следующем запуске штриховки должны появиться. Этот набор я собирал 8 лет, некоторые сам сделал. selega , 23 сентября 2010 в 10:42#2 Подскажите, пожалуйста, как активировать все типы штриховок? Переписал файл, но образцы отались те же, что и раньше, стандартные. ИЛИ , 23 сентября 2010 в 07:01#1 Что-то она не качается 6294762946629456294462943629426294162940 Комментарии могут оставлять только зарегистрированные участникиАвторизоваться |
dwg.ru



.jpg)





