Содержание
Бронежилет БНТИ «Модуль-3М» | Escape From Tarkov
Характеристики предмета
Тип
Бронежилеты
Размер
3×3
Цены на предмет
| Иконка / название предмета | Цена у торговца | Цена на барахолке | |||
|---|---|---|---|---|---|
| Иконка / название предмета | Модуль-3М Бронежилет БНТИ «Модуль-3М» | Цена у торговца | — | Цена на барахолке | 22 000 ₽ |
Связь предмета с квестами
Квест
Лыжника
Снабженец
Необходимо передать по квесту x1
Где можно найти предмет
Контейнеры
Мёртвый дикий
(1)
Большой черный оружейный ящик
(1)
Спавны
Контейнеры
Закопанная бочка
(23)
Мёртвый дикий
(10)
Малый оружейный ящик
(7)
Схрон в земле
(17)
Большой черный оружейный ящик
(14)
Большой зеленый оружейный ящик
(10)
Спавны
Контейнеры
Малый оружейный ящик
(12)
Большой черный оружейный ящик
(6)
Большой зеленый оружейный ящик
(3)
Контейнеры
Закопанная бочка
(10)
Мёртвый дикий
(12)
Малый оружейный ящик
(21)
Схрон в земле
(10)
Большой черный оружейный ящик
(7)
Большой зеленый оружейный ящик
(7)
Контейнеры
Закопанная бочка
(18)
Мёртвый дикий
(5)
Малый оружейный ящик
(8)
Схрон в земле
(15)
Большой черный оружейный ящик
(5)
Большой зеленый оружейный ящик
(2)
Спавны
Контейнеры
Закопанная бочка
(12)
Мёртвый дикий
(2)
Малый оружейный ящик
(24)
Схрон в земле
(7)
Большой черный оружейный ящик
(16)
Большой зеленый оружейный ящик
(3)
Спавны
Контейнеры
Мёртвый дикий
(5)
Малый оружейный ящик
(15)
Большой черный оружейный ящик
(10)
Большой зеленый оружейный ящик
(2)
Контейнеры
Закопанная бочка
(14)
Мёртвый дикий
(10)
Малый оружейный ящик
(14)
Схрон в земле
(9)
Большой черный оружейный ящик
(6)
Большой зеленый оружейный ящик
(3)
Спавны
Крафты предмета
| Модуль убежища | Результат | Время крафта | Необходимые предметы | Стоимость производства | Доходность в час | Доходность | |||||||
|---|---|---|---|---|---|---|---|---|---|---|---|---|---|
| Модуль убежища | Результат | Модуль-3М x 1 Бронежилет БНТИ «Модуль-3М» | Время крафта | 0 ч 54 мин | Необходимые предметы | Арамид x 2 Арамидная ткань 38 888 ₽ за 1 шт. 77 776 ₽ Рипстоп x 2 Ткань Рипстоп 71 777 ₽ за 1 шт. на барахолке 143 554 ₽ | Стоимость производства | 221 330 ₽ | Доходность в час | -220 796 ₽ | Доходность | -199 330 ₽ |
Для увеличения/уменьшения изображения используйте колесико мыши
Мультимедийные модули — Встроенные электросистемы Evoline в Москве (495) 921-39-99
- Главная
- Каталог
- Модули для индивидуальной комплектации
- Мультимедийные модули
По наименованию (А-Я)По наименованию (Я-А)По популярности (возрастание)По популярности (убывание)
Модуль HDMI 2. 0 с кабелем 3 м
0 с кабелем 3 м
Арт. 9332 2820 2200
Цвет:
Черный
Характеристики
Модуль HDMI 2.0 с кабелем 3 м
Арт. 9332 2820 0000
Цвет:
Черный
Характеристики
Модуль HDMI 2.0 с кабелем 0,2 м
Арт. 9331 9540 2200
Цвет:
Черный
Характеристики
Модуль HDMI 2. 0 с кабелем 0,2 м
0 с кабелем 0,2 м
Арт. 9331 9540 0000
Цвет:
Черный
Характеристики
Модуль HDMI 1.4 с кабелем 5 м
Арт. 9331 8130 2200
Модуль HDMI 1.4 с кабелем 5 м
Арт. 9331 8130 0000
Цвет:
Черный
Характеристики
Модуль HDMI 1. 4 с кабелем 3 м
4 с кабелем 3 м
Арт. 9331 8130 2200
Цвет:
Черный
Характеристики
Модуль HDMI 1.4 с кабелем 3 м
Арт. 9331 8130 0000
Цвет:
Черный
Характеристики
Модуль HDMI 1.4 с кабелем 0,2 м
Арт. 9331 8120 2200
Цвет:
Черный
Характеристики
Модуль HDMI 1. 4 с кабелем 0,2 м
4 с кабелем 0,2 м
Арт. 9331 8120 0000
Цвет:
Черный
Характеристики
Модуль HDMI 1.4
Арт. 9331 8540 0000
Цвет:
Черный
Характеристики
Модуль DVI с кабелем 5 м
Арт. 9331 7710 0000
Цвет:
Черный
Характеристики
Модуль DVI с кабелем 3 м
Арт. 9331 8440 2200
9331 8440 2200
Цвет:
Черный
Характеристики
Модуль DVI с кабелем 3 м
Арт. 9331 8440 0000
Цвет:
Черный
Характеристики
Модуль DVI с кабелем 3 м
Арт. 9331 7710 0000
Цвет:
Черный
Характеристики
Модуль DVI с кабелем 0,2 м
Арт. 9331 8110 2200
9331 8110 2200
Цвет:
Черный
Характеристики
Модуль DVI с кабелем 0,2 м
Арт. 9331 8110 0000
Цвет:
Черный
Характеристики
Модуль DVI с кабелем 0,2 м
Арт. 9331 7740 0000
Цвет:
Черный
Характеристики
Модуль DVI с кабелем 0,2 м
Арт. 9331 7730 0000
9331 7730 0000
Цвет:
Черный
Характеристики
Модуль DVI с кабелем 3 м
Арт. 9331 7700 0000
Цвет:
Черный
Характеристики
USB 3.1 Type С с кабелем 0,2 м
Арт. 9331 9720 2200
Цвет:
Черный
Характеристики
USB 3. 1 Type С с кабелем 0,2 м
1 Type С с кабелем 0,2 м
Арт. 9331 9720 0000
Цвет:
Черный
Характеристики
USB 3.1 Type С с кабелем 0,2 м
Арт. 9331 9870 0000
Цвет:
Черный
Характеристики
USB 3.1 Type С с кабелем 0,2 м
Арт. 9331 9710 0000
Цвет:
Черный
Характеристики
USB 3. 0 Type A с кабелем 3 м
0 Type A с кабелем 3 м
Арт. 9331 8460 2200
Цвет:
Черный
Характеристики
USB 3.0 Type A с кабелем 3 м
Арт. 9331 8460 0000
Цвет:
Черный
Характеристики
USB 3.0 Type A с кабелем 3 м
Цвет:
Черный
Характеристики
USB 3. 0 Type A с кабелем 3 м
0 Type A с кабелем 3 м
Цвет:
Черный
Характеристики
USB 3.0 Type A с кабелем 1 м
Арт. 9331 1460 0000
Цвет:
Черный
Характеристики
USB 3.0 Type A с кабелем 1 м
Арт. 9331 1450 0000
Цвет:
Черный
Характеристики
USB 3. 0 Type A с кабелем 0,2 м
0 Type A с кабелем 0,2 м
Арт. 9331 8650 2200
Цвет:
Черный
Характеристики
USB 3.0 Type A с кабелем 0,2 м
Арт. 9331 8650 0000
Цвет:
Черный
Характеристики
USB 3.0 Type A с кабелем 0,2 м
Арт. 9331 8630 0000
Цвет:
Черный
Характеристики
USB 3. 0 Type A с кабелем 0,2 м
0 Type A с кабелем 0,2 м
Арт. 9331 8620 0000
Цвет:
Черный
Характеристики
USB 3.0 Type A
Арт. 9331 8530 0000
Цвет:
Черный
Характеристики
Mini Jack 3.5 мм с кабелем 3 м с разъемом «папа»
Арт. 9331 8210 2200
Цвет:
Черный
Характеристики
Mini Jack 3. 5 мм с кабелем 3 м с разъемом «папа»
5 мм с кабелем 3 м с разъемом «папа»
Арт. 9331 8210 0000
Цвет:
Черный
Характеристики
Mini Jack 3.5 мм с кабелем 3 м с разъемом «мама»
Арт. 9331 8220 2200
Цвет:
Черный
Характеристики
Mini Jack 3.5 мм с кабелем 3 м с разъемом «мама»
Арт. 9331 8220 0000
Цвет:
Черный
Характеристики
Mini Jack 3. 5 мм с кабелем 3 м
5 мм с кабелем 3 м
Арт. 9330 2460 0000
Цвет:
Черный
Характеристики
Mini Jack 3.5 мм с кабелем 3 м
Арт. 9330 0910 0000
Цвет:
Черный
Характеристики
Mini Jack 3.5 мм с кабелем 0,2 м
Арт. 9331 8220 2220
Цвет:
Черный
Характеристики
Mini Jack 3. 5 мм с кабелем 0,2 м
5 мм с кабелем 0,2 м
Арт. 9331 8220 0020
Цвет:
Черный
Характеристики
Display port с кабелем 0,4 м
Арт. 9331 8140 2200
Цвет:
Черный
Характеристики
Display port с кабелем 0,4 м
Арт. 9331 8140 0000
Цвет:
Черный
Характеристики
Для выбора
индивидуального решения, пожалуйста, воспользуйтесь
формой обратной
связи
Бронежилет БНТИ «Модуль-3М» | Escape From Tarkov
Характеристики
Тип
Бронежилет
Размер
3х3
Затраты
| Значок/имя | Спрос | Стоимость блошиного рынка | |||
|---|---|---|---|---|---|
| Значок / имя | Модуль-3М Бронежилет БНТИ «Модуль-3М» | Спрос | — | Стоимость блошиного рынка | 22 000 ₽ |
Привязка предмета к квесту
Квест
лыжник
Поставщик
Требуется для выполнения квеста x1
Где найти предмет
Контейнеры
Мертвый дикий
(1)
Большой черный ящик с оружием.
(1)
Порождения
Контейнеры
Закопанный бочковый тайник
(23)
Мертвый дикий
(10)
Небольшой ящик для оружия
(7)
Наземный кеш
(17)
Большой черный ящик с оружием.
(14)
Большой зеленый ящик с оружием.
(10)
Порождения
Контейнеры
Небольшой ящик для оружия
(12)
Большой черный ящик с оружием.
(6)
Большой зеленый ящик с оружием.
(3)
Контейнеры
Закопанный бочковый тайник
(10)
Мертвый дикий
(12)
Небольшой ящик для оружия
(21)
Наземный кеш
(10)
Большой черный ящик с оружием.
(7)
Большой зеленый ящик с оружием.
(7)
Контейнеры
Закопанный бочковый тайник
(18)
Мертвый дикий
(5)
Небольшой ящик для оружия
(8)
Наземный кеш
(15)
Большой черный ящик с оружием.
(5)
Большой зеленый ящик с оружием.
(2)
Порождения
Контейнеры
Закопанный бочковый тайник
(12)
Мертвый дикий
(2)
Небольшой ящик для оружия
(24)
Наземный кеш
(7)
Большой черный ящик с оружием.
(16)
Большой зеленый ящик с оружием.
(3)
Порождения
Контейнеры
Мертвый дикий
(5)
Небольшой ящик для оружия
(15)
Большой черный ящик с оружием.
(10)
Большой зеленый ящик с оружием.
(2)
Контейнеры
Закопанный бочковый тайник
(14)
Мертвый дикий
(10)
Небольшой ящик для оружия
(14)
Наземный кеш
(9)
Большой черный ящик с оружием.
(6)
Большой зеленый ящик с оружием.
(3)
Порождения
Ремесла
| Модуль-убежище | Производимые изделия | Продолжительность крафта | Компоненты | Стоимость производства | Прибыль в час | Прибыль | |||||||
|---|---|---|---|---|---|---|---|---|---|---|---|---|---|
| Модуль укрытия | Производимый предмет(ы) | Модуль-3М х 1 Бронежилет БНТИ «Модуль-3М» | Длительность крафта | 0 ч 54 мин | Компоненты | Арамид х 2 Ткань из арамидного волокна 38 888 ₽ За 1 шт на барахолке 77 776 ₽ Рипстоп х 2 Ткань рипстоп 71 777 ₽ За 1 шт на барахолке 143 554 ₽ | Стоимость производства | 221 330 ₽ | Прибыль в час | -220 796 ₽ | Прибыль | -199 330 ₽ |
Используйте колесико мыши для увеличения/уменьшения изображения
Модуль 3 — Создание модели коридора
Модуль 3 — Создание модели коридора
Описание
проезжей части коридора, назначьте переходы шаблона для коридора, а также отредактируйте и манипулируйте коридором в проекте.
Цели
Создать коридор проезжей части
Назначить шаблоны капель на проезжую часть коридора
Изменить коридор различными способами
Краткий список
Создать файл коридора (модель дороги)
Создать коридор и применить перетаскивание шаблона
Изменить коридор
QuickSteps
Динамическое поперечное сечение
Копирование и замена шаблона Удаление
Объекты коридора
Create Parametric Constraint
Create Point Control
Create Corridor (Roadway Model) File
Description
This module instructs users how to create файл проекта коридора (модель дороги) для проекта и принесите необходимые ссылки. Файл базовой модели коридора будет находиться в структуре папок проекта …/ Highways/Base_Models . В зависимости от сложности проекта могут быть созданы один или несколько файлов коридора. Файлы ссылок, такие как файлы съемки, местности, разбивки, прикрепляются без вложенности.
Файл базовой модели коридора будет находиться в структуре папок проекта …/ Highways/Base_Models . В зависимости от сложности проекта могут быть созданы один или несколько файлов коридора. Файлы ссылок, такие как файлы съемки, местности, разбивки, прикрепляются без вложенности.
1. Создайте файл новой модели проезжей части, см. Модуль 1 — Создание файлов базовых моделей; имя файла (пример): HW_CB_1234_1234_RoadwayModel.dgn.
2. Ссылка в съемке, рельефе, выравнивании с использованием без вложения . Отключите уровни по мере необходимости.
3. Активируйте рельеф , нажав на границу рельефа, наведите указатель мыши на границу и во всплывающем меню выберите/щелкните инструмент Установить активный рельеф .
4. Теперь доступен 3D вид по умолчанию. Вы также можете открыть вид(-а) для профиля(-ей) разбивочного элемента(-ов) в плане.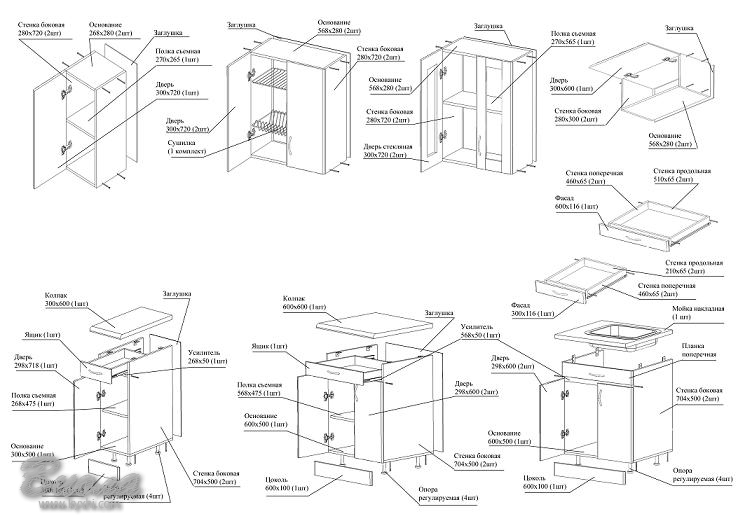 Сохраните настройки , когда отображение будет завершено по мере необходимости. Просмотрите файл, затем Сохранить файл.
Сохраните настройки , когда отображение будет завершено по мере необходимости. Просмотрите файл, затем Сохранить файл.
Создать коридор и применить отбрасывание шаблона
Коридоры представляет один или несколько шаблонов, перемещаемых вдоль базовой 3D-модели для создания 3D-модели. Этот модуль инструктирует о создании коридора и применении шаблонных отводов.
Если он еще не открыт, откройте ранее созданный файл модели коридора проекта, см. раздел «Создание файла модели коридора (модели проезжей части)»; имя файла (пример): HW_CB_1234_1234_RoadwayModel.dgn и Загрузите библиотеку шаблонов для проекта. См. Раздел 3 — Библиотека шаблонов для загрузки или создания шаблонов. См. Раздел 4.1 — Создание коридора для параметров коридора.
Активируйте рабочий процесс OpenRoads Modeling из списка выбора рядом с панелью быстрого доступа в верхнем левом углу, если она еще не активна. Меню ленты будет отображать инструменты OpenRoads Modeling .
Меню ленты будет отображать инструменты OpenRoads Modeling .
1. На ленте выберите Коридоры Вкладка.
2. Из Создать Группу Выберите Новый коридор.
3. Откроется диалоговое окно Создать коридор .
а. Выберите Определение функции > Окончательное (пользователь может выбрать желаемое определение функции из списка)
900. Следуйте подсказкам:
c. Найдите базовую линию коридора , выберите Горизонтальная трасса (Программа автоматически сгенерирует или подберет имя выбранной трассы, т.е. RTE1 )
d. Найдите профиль-сброс для активного профиля , щелкните правой кнопкой мыши , чтобы принять активный профиль, связанный с выравниванием по горизонтали.
e. Имя коридора> Характеристика: Имя, щелкните левой кнопкой мыши , чтобы принять активное имя RTE1 или переименуйте по желанию, затем подтвердите создание коридора.
ф. Замкнутая форма под названием Коридор Объект нарисована вдоль трассы в 2D виде.
г. Появится диалоговое окно Create Template Drop (перейдите к следующему шагу )
i. Если Create Template Drop не отображается, это означает, что пользователь вышел из команды, и план будет таким, как показано ниже.
ii. Коридор создан, но к нему не применен шаблон. Чтобы применить шаблон(ы) к вновь созданному коридору с определенным интервалом вдоль трассы, От Коридоры Вкладка Лента, затем Из Создать Группа Выберите Новый шаблон.
iii. В ответ на приглашение Locate Corridor выберите вновь созданный коридор, затем выполните следующие шаги, описанные ниже.
4. Следуйте инструкциям после открытия диалогового окна Create Template Drop .
а. Параметры: Template, нажмите кнопку просмотра рядом с ярлыком Template , чтобы открыть библиотеку шаблонов, или нажмите , Alt , чтобы открыть библиотеку.
б. Откроется диалоговое окно Pick Template . Выберите нужный шаблон, подготовленный для проекта, и просмотрите. В этом примере выберите HWY Типовые сечения > 2ln_HMA_BCPC и нажмите OK .
c. Parameters: Template = HWY Typical Sections > 2ln_HMA_BCPC , left-click to accept the 2ln_HMA_BCPC
Parameters: Template = HWY Typical Sections > 2ln_HMA_BCPC , left-click to accept the 2ln_HMA_BCPC
d. Параметры: Старт = 10+00 ( Щелкните Alt, чтобы заблокировать запуск или введите конкретную станцию), щелкните левой кнопкой мыши принять.
эл. Параметры: Конец = 27+36,69 ( Нажмите Alt, чтобы зафиксировать до конца или введите конкретную станцию), щелкните левой кнопкой мыши , чтобы принять.
ф. Параметры: Интервал сброса = 10 (по желанию), щелкните левой кнопкой мыши , чтобы принять.
г. щелкните правой кнопкой мыши , чтобы выйти из команды. Создан новый коридор со связанными с ним отводами шаблона.
Создан новый коридор со связанными с ним отводами шаблона.
5. Дополнительные коридоры могут быть созданы для боковых дорог, следуя шагам, описанным выше.
Изменить коридор
См. Раздел 4.2 – Редактирование коридора и Раздел 4.3 – Отбрасывание шаблона для изменения параметров коридора и шаблона и дополнительной информации.
» Динамические сечения
Один раз Коридор создан, поперечные сечения могут быть созданы непосредственно из 3D-модели и могут быть просмотрены с помощью инструмента Динамические поперечные сечения . Интервал поперечных сечений основан на интервале падения шаблона. Динамические поперечные сечения всегда создаются перпендикулярно трассе используемого коридора.
1. Активируйте рабочий процесс OpenRoads Modeling из списка выбора рядом с панелью быстрого доступа в верхнем левом углу, если он еще не активен.
2. На ленте выберите Коридоры Вкладка.
3. В Обзор Групп выберите Динамические сечения > Открыть вид поперечного сечения.
4. Следуйте инструкциям.
а. Найдите коридор или трассу: Выберите RTE1 Коридор
б. Выберите или откройте вид: Откройте вид 4 , нажав кнопку вида 4 в нижней части экрана.
в. Нажмите в окне Вид 4 , появится поперечное сечение.
д. В верхней левой части окна выберите стрелку раскрывающегося списка рядом с View Properties. Здесь свойства вида поперечного сечения можно изменить по мере необходимости.
Здесь свойства вида поперечного сечения можно изменить по мере необходимости.
эл. Пользователь может нажать одну стрелку влево или вправо, чтобы перейти к предыдущему или следующему поперечному сечению соответственно.
» Копировать и заменить шаблон
Этот модуль инструктирует пользователей, как копировать и редактировать или заменять существующий 0 файл шаблона 903 903. 1. Загрузить Коридор (модель дороги) файл и Загрузить Библиотеку шаблонов для проекта. См. Раздел 3 — Библиотека шаблонов для загрузки или создания шаблонов. 2. Активируйте рабочий процесс OpenRoads Modeling из списка выбора рядом с панелью быстрого доступа в верхнем левом углу, если она еще не активна. Меню ленты будет отображать инструменты OpenRoads Modeling . 3. Файл коридора содержит коридор RTE1 с шаблоном 2ln_HMA_BCPC от Sta. 10+00 до ст. 16+00. Когда диапазон падения шаблона Template Drop Графика выбрана, диапазон можно редактировать по мере необходимости. Диапазон также можно изменить в окне свойств, изменив Начальная и Конечная станция . 4. Копировать Удаление шаблона. а. Выберите 2ln_HMA_BCPC Template Drop и оставьте курсор на элементе, чтобы получить доступ к контекстно-зависимому всплывающему меню. Выберите Копировать шаблон Drop . 
б. Следуйте инструкциям.
я. Найдите коридор: Выберите RTE1 Коридор
ii. Начальная станция: 13+00 , щелкните левой кнопкой мыши , чтобы принять.
Начальная станция: 13+00 , щелкните левой кнопкой мыши , чтобы принять.
III. Конечная станция: 16+00 ( Нажмите Alt, чтобы зафиксировать до конца или введите конкретную станцию), щелкните левой кнопкой мыши , чтобы принять.
в. Коридор обрабатывает с новым Отбрасывание шаблона.
5. Изменить или поменять местами вновь скопированные Удаление шаблона. Замените шаблон 2ln_HMA_BCPC на шаблон 2ln_PS5_Curb_SW_Both.
а. Выберите 2ln_HMA_BCPC Template Drop и оставьте курсор на элементе, чтобы получить доступ к контекстно-зависимому всплывающему меню. Выберите Свойства .
б. Нажмите кнопку Обзор справа от метки Имя шаблона . Откроется диалоговое окно Pick Template .
в. Выберите нужный шаблон, подготовленный для проекта, и просмотрите. В этом примере выберите 2ln_PS5_Curb_SW_Both (проезжая часть с бордюром и тротуаром с обеих сторон) и нажмите ОК .
d. Процессы коридора с новым Template Drop . Обратите внимание на изменение 3D-вида.
» Объекты коридора. Щелчок по различным категориям, расположенным в левой части диалогового окна, отображает соответствующие данные в центральной части. Эти данные можно редактировать по мере необходимости либо в центральной части, либо в правой части диалогового окна.
1. Выберите Corridor Handles из RTE1 Corridor и оставьте курсор на элементе, чтобы получить доступ к контекстно-зависимому всплывающему меню. Выберите Инструменты создания коридора > Объекты коридора .
2. Окно объектов коридора открывается. В этом окне пользователь может определять или редактировать различные категории. Выберите Template Drop , обратите внимание, что два шаблона Drop применяются к RTE1 Коридор. Здесь можно заменить Template Drop или легко отредактировать станцию.
» Создать параметрическое ограничение
Создать параметрическое ограничение Инструмент позволяет пользователю переопределять значения ограничения точки шаблона. Инструмент Create Parametric Constraints дает пользователям возможность изменять толщину дорожного покрытия, высоту бордюра, ширину канав, уклоны и т. д. между любым диапазоном пикетов вдоль коридора. Этот модуль покажет, как переопределить глубину земляного полотна конструкции проезжей части с от 1 фута до 6 дюймов с помощью инструмента Создать параметрические зависимости
Инструмент Create Parametric Constraints дает пользователям возможность изменять толщину дорожного покрытия, высоту бордюра, ширину канав, уклоны и т. д. между любым диапазоном пикетов вдоль коридора. Этот модуль покажет, как переопределить глубину земляного полотна конструкции проезжей части с от 1 фута до 6 дюймов с помощью инструмента Создать параметрические зависимости
1. Измените глубину грунтового основания в шаблоне Drop с именем 2ln_HMA_BCPC 0 0
0
0 a. Метки ограничений создаются и назначаются точкам шаблона. Изучая 2ln_HMA_BCPC Падение шаблона, нижняя часть слоя грунтового основания имеет Метка ограничения с именем Subgrade_Depth под Ограничение вертикального типа . Здесь точкам BOC_sg, EOR_sg, SHDR_sg и CL_sg назначена метка Subgrade_Depth .
б. Выберите Corridor Handles из RTE1 Corridor и оставьте курсор на элементе, чтобы получить доступ к контекстно-зависимому всплывающему меню. Выберите Инструменты создания коридора > Создать параметрическую зависимость .
c. Появится окно Создать параметрическое ограничение . Следуйте инструкциям.
i. Стартовая станция: 10+00 , ( Щелкните Alt, чтобы заблокировать запуск, или введите конкретную станцию), щелкните левой кнопкой мыши , чтобы принять.
ii. Конечная станция: 13+00 ( Нажмите Alt, чтобы заблокировать до конца или введите конкретную станцию), щелкните левой кнопкой мыши , чтобы принять.
III. Метка ограничения: В диалоговом окне Create Parametric Constraints нажмите стрелку вниз , чтобы отобразить список доступных Меток ограничения , которые можно настроить, и выберите Subgrade_Depth 9 9 9. Значение по умолчанию для Subgrade_Depth в настоящее время установлено на -1.000 , щелкните левой кнопкой мыши , чтобы принять
iv. Начальное значение: -0,500, , щелкните левой кнопкой мыши , чтобы принять.
v. Конечное значение: -0,500, , щелкните левой кнопкой мыши , чтобы принять.
VI. Коридор обрабатывает новое значение . Обратите внимание на изменение 3D-вида.
д. Просмотрите динамическое поперечное сечение. В нижней части сечения появляются зеленые прямоугольники. Зеленые прямоугольники указывают места, где был скорректирован параметр Subgrade_Depth .
e. Просмотрите инструмент Parametric Constraint with Corridor Objects .
Если в любой момент пользователю потребуется изменить значения, пользователь может сделать это здесь.
» Создать контрольную точку
Создать контрольную точку инструмент, позволяющий пользователю назначать контрольную точку коридору, что заставляет точку шаблона поперечного сечения следовать информации, отличной от той, которая задана в шаблоне. Элементы управления точками переопределяют расположение точек шаблона по умолчанию. В этом модуле пользователь создаст контрольные точки для правого края дороги: EOR_rt in 2ln_HMA_BCPC Падение шаблона. Используя инструмент Create Point Control, плечо будет скошено от 1 фута до 4 футов .
В этом модуле пользователь создаст контрольные точки для правого края дороги: EOR_rt in 2ln_HMA_BCPC Падение шаблона. Используя инструмент Create Point Control, плечо будет скошено от 1 фута до 4 футов .
1. Файл коридора содержит коридор RTE1 с переходом шаблона 2ln_HMA_BCPC от ст. 15+00.
2. Новый геометрический элемент EOR_rt взят из Sta. 11+00 до ст. 11+50, ширина плеч соответственно 1 фут и 4 фута.
3. Создайте контрольную точку для точки EOR_rt , чтобы следовать Новый геометрический элемент EOR_rt
a. Выберите Corridor Handles из RTE1 Corridor и оставьте курсор на элементе, чтобы получить доступ к контекстно-зависимому всплывающему меню. Выберите Инструменты создания коридора > Создать контрольную точку .
Выберите Инструменты создания коридора > Создать контрольную точку .
б. Появится окно Create Point Control . Следуйте подсказкам (после каждого подсказки щелкните левой кнопкой мыши , чтобы принять значения и перейти к следующему подсказке):
i. Начальная станция: 11+00
ii. Конечная станция: 11+50
iii. Элемент управления Описание: EOR_rt Элемент управления (имя при необходимости)
iv. Точка местоположения: EOR_RT (Выберите элемент EOR_RT в виде 1 или из поперечного сечения)
против Режим:
03339. Тип управления: Линейная геометрия
vii. Расположение элемента плана или профиля: Выбрать новый геометрический элемент EOR_rt (синяя пунктирная линия)
Расположение элемента плана или профиля: Выбрать новый геометрический элемент EOR_rt (синяя пунктирная линия)
viii. Использование в качестве вторичного выравнивания: Да
ix. Приоритет: 1
x. Смещение начала: 0,000
xi. Смещение остановки: 0,000
xii. Коридор обрабатывает и обновляет в соответствии с пунктом управления.
в. Управление точкой обзора на виде в плане, поперечном сечении и 3D-виде.
я. Обратите внимание, что на виде в плане линейный объект EOR_rt теперь следует за геометрическим элементом New EOR_rt (синяя голубая линия).
ii.

 на барахолке
на барахолке