Содержание
Мужская история — урок 13 (универсальный декор — бордюры)
Рубрики
Открыть рубрики
Наш канал
Присоединяйтесь
Наш канал
Заказ фотокниги под ключ!
Актуальное в «Мастерской фотокниг!»
«Книга воспоминаний»
«Классические этюды»
«Страницы памяти»
Фотокнига своими руками!
Любой шаблон в подарок!
Если Вы оформляли фотокниги с помощью шаблона или набора из «Мастерской фотокниг», и готовы показать эти фотокниги читателям сайта «Фотокниги для души» — высылайте макет на [email protected]. Если я решу показать Вашу работу на сайте, то в подарок Вы получите любой продукт из «Мастерской фотокниг»!
Комментарии
Здравствуйте! В этом уроке вы узнаете как сделать бордюры для мужских фотокниг. В данном случае ажурные цветочки на бордюрах будут не уместны. Итак, попробуем придумать что-то мужское.
В данном случае ажурные цветочки на бордюрах будут не уместны. Итак, попробуем придумать что-то мужское.
- Создаем новый документ 305*305 мм. Для начала, я бы хотела создать свою кисть. Устанавливаем основной цвет черный. Выбираем инструмент «Прямоугольник» [горячая кнопка «U»] – «фигура». Так как я хочу нарисовать квадрат, удерживаю клавишу Shift и растягиваю. В итоге у меня получился квадрат 8*8 см. Затем кликаем по данному слою ПКМ и выбираем «Растрировать слой».
Далее я хочу вырезать середину в квадрате. Есть много способов это сделать, можно инструментом «Прямоугольная область», можно инструментом «Перо». Я просто копирую [Ctrl+J] этот слой и уменьшаю [Ctrl+T]. Затем, удерживая клавишу [Ctrl], кликаю ЛКМ по миниатюре слоя маленького квадрата. И по периметру этого квадрата побежали «муравьишки».
Встаем на слой «Прямоугольник 1» (большой квадрат) и нажимаем клавишу Delete. Снимаем выделение [Ctrl+D] и удаляем верхний слой с квадратом, он нам не пригодится.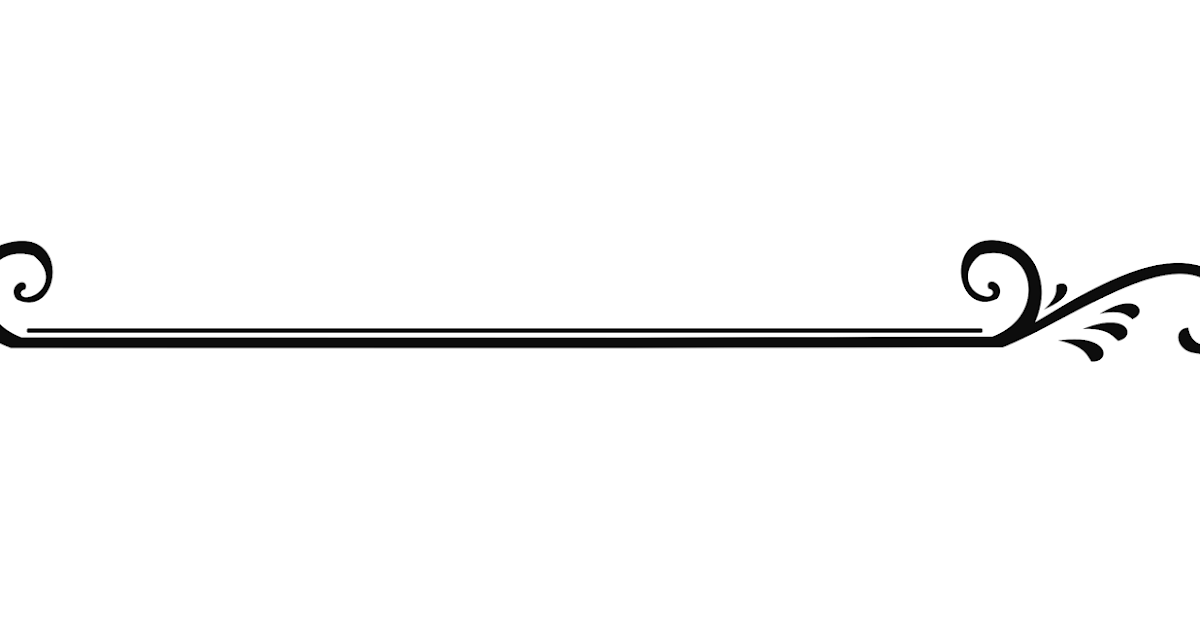 Вот какое окошко у меня получилось.
Вот какое окошко у меня получилось.
Теперь его нужно преобразовать в кисть. Кликаю ЛКМ по миниатюре слоя. По периметру этого окошка побежали «муравьишки». Выбираем инструмент «Кисть». Заходим «Редактирование» и выбираем «Определить кисть».
Нам предлагают переименовать нашу кисть.
Снимаем выделение [Ctrl+D]. Моя кисть готова. Так как мы заранее выбрали инструмент «Кисть», то нам открылась наша вновь созданная кисть. Слой с кистью мне больше не нужен и я могу его удалить.
- Теперь будем рисовать бордюры.
Создаем новый слой. Выбираем пикторгамму «Кисть». Нам открылись все свойства нашей кисти. Настраиваем форму отпечатка кисти. Уменьшаем кегль и увеличиваем интервалы.
Выбираем инструмент «Перо», зажимая клавишу [Shift] проводим прямую линию. Чтобы остановить рисование пера, зажимаем клавишу [Ctrl] и кликаем по полю. Кликаем ПКМ и выбираем «Выполнить обводку контура».
Выбираем «кисть». Данную кисть мы уже настроили. ОК.
ОК.
Кликаем ПКМ – «Удалить контур».
Вот что у меня получилось.
- Нарисуем второй вариант бордюра. Проявляем свою фантазию. Я выставила кегль – 165%, угол – -45град., интервал – 86%.
Принцип рисования один и тот же. Я обвела контур кистью, скопировала на новый слой свою полосочку, немного сдвинула и объединила слои. Вот результат.
- Третий бордюр. Кегль – 165%, угол – 0град., интервал – 122%. В данном бордюре у меня три полосочки.
- Четвертый вариант бордюра. Кегль – 165%, угол – 0град., интервал – 145%. Я обвела контур кистью, скопировала на новый слой свою полосочку, немного сдвинула вниз и вправо. Добавила с правой стороны прямоугольник по всей длине моих полосочек. По контуру второй полосочки вырезала на прямоугольнике (описание выше, как вырезали квадрат) и объединила слои. Мой результат.
Все мои полосочки
Я использовала только одну простую кисть.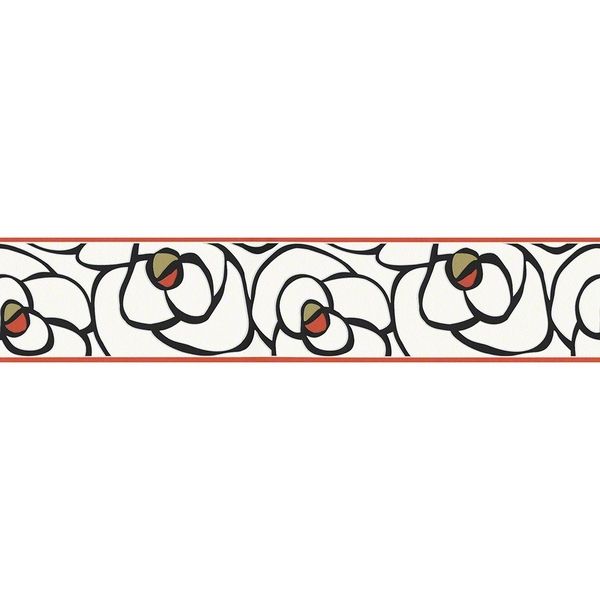 И так можно до бесконечности придумывать бордюры. Конечно, можно и посложнее придумать кисть и посложнее нарисовать бордюр. На то вам в помощь ваша фантазия. Удачи.
И так можно до бесконечности придумывать бордюры. Конечно, можно и посложнее придумать кисть и посложнее нарисовать бордюр. На то вам в помощь ваша фантазия. Удачи.
Автор — Светлана.
Полезные уроки!
Декорирование разворота ажурным бордюром
Предыдущие уроки из марафона «Мужская история»
План
Мужская история — урок 1 «Декор»
Мужская история — урок 2 «Стилистические направления»
Мужская история — урок 3 «Цветовые палитры»
Мужская история — урок 4 «Техника создания элементов — отрисовки»
Мужская история — урок 5 «Техника создания элементов — оригами»
Мужская история — урок 6 «Техника создания элементов — квиллинг»
Мужская история — урок 7 «Техника создания элементов — точка за точкой»
Мужская история — урок 8 «Элементы из фотографии»
Мужская история — урок 9 «Универсальный декор — братсы»
Мужская история — урок 10 «Гофрированные элементы»
Мужская история — урок 11 «Прошивка»
Мужская история — урок 12 «Тесьма»
Если данный марафон Вам интересен и Вы хотите получать уведомления о выходе новых уроков, то не забудьте подписаться на рассылку, если еще не подписаны на рассылку сайта «Фотокниги для души».
ПОДПИСАТЬСЯ
Обратите внимание, после заполнения форм Вам на почту придет письмо, в котором вам ОБЯЗАТЕЛЬНО нужно нажать на кнопку, чтобы подтвердить, что Вы являетесь владельцем данного эл. ящика! Только после этого Ваша подписка будет оформлена.
Хотите научиться делать фотокниги своими руками? Нужны вдохновение и полезные уроки? Тогда подпишитесь и получайте информацию о новых статьях и примерах фотокниг на сайте мгновенно!
© 2011 — 2022, fotovknige.ru.
Все права защищены. Копирование и распространение любых материалов с этого сайта без согласия автора запрещено.
Рисование бордюров — Начальные классы — Уроки
Тема: Рисование бордюров
Цель: Развитие навыков письма путем выполнения упражнений написания бордюров
Задачи: Обводить составлять и писать самостоятельно бордюры, соблюдая указанное направление движения руки
Работать в парах, анализировать работу товарищей и оценивать её по правилам.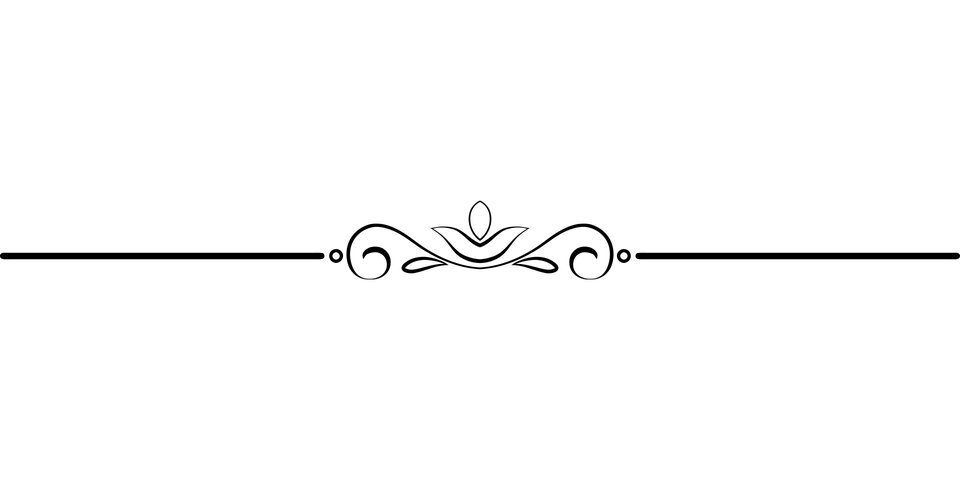
Выполнять задания в соответствии с требованиями учителя.
Воспитание усидчивости, аккуратности при выполнении работы
Оборудование: иллюстрации бордюров, набор геометрических фигур, листочки с бордюром, тетради, цветные карандаши, резинка
Ход урока
I Орг. момент
— Подготовка рабочих мест, школьных принадлежностей
— Сядет та пара, которая отгадает загадки о школьных принадлежностях
Я, друзья, приятель ваш,
Простой проворный карандаш.
В тетрадях палочек ряды –
Мои упорные труды.
Чем со мною вы дружнее,
Тем палочки ровнее. (Карандаш)
То я в клетку, то в линейку,
Написать на мне сумей-ка!
Можешь и нарисовать.
Кто такая я? (Тетрадь)
У меня нарядов много,
И со всеми я дружу.
Кто письмо писать захочет,
Все, что хочешь, напишу. (Ручка)
У сосны и елки
Листики — иголки.
А на каких листочках
Растут слова и строчки? (на тетрадных)
Если ей работу дашь,
Зря трудился карандаш.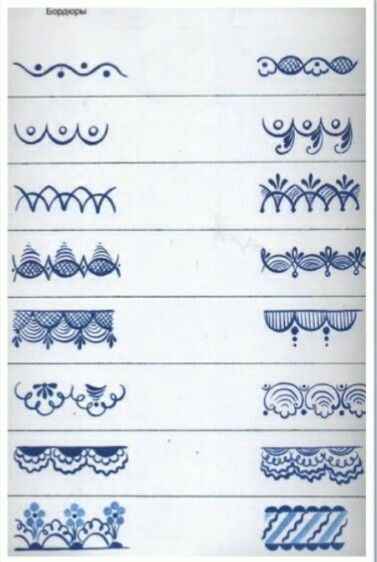 (резинка)
(резинка)
Жмутся в узеньком домишке
Разноцветные детишки.
Только выпустишь на волю –
Где была пустота,
Там, глядишь, — красота! (Карандаши цветные)
II Постановка задач
— Какой сейчас урок?
— Чему мы учимся на уроке русского языка?
— И сегодня мы продолжим готовиться к письму букв. Мы будем рисовать и писать бордюры.
2. Словарная работа.
— Что такое бордюры?
— Бордюр – это периодически повторяющийся рисунок на длинной ленте. На практике бордюры встречаются в разных видах. Это может быть настенная роспись, украшающая стены зданий, галереи, лестничные переходы. Это может быть чугунное литье, используемое в оградах парков, решетках мостов и набережных. Это могут быть гипсовые барельефы или керамика. (иллюстрации бордюров).
— Где вы у нас в школе, поселке видели бордюры
— Откройте тетради, посмотрите, не встречались ли бордюры в наших тетрадках?
— Покажите любой бордюр.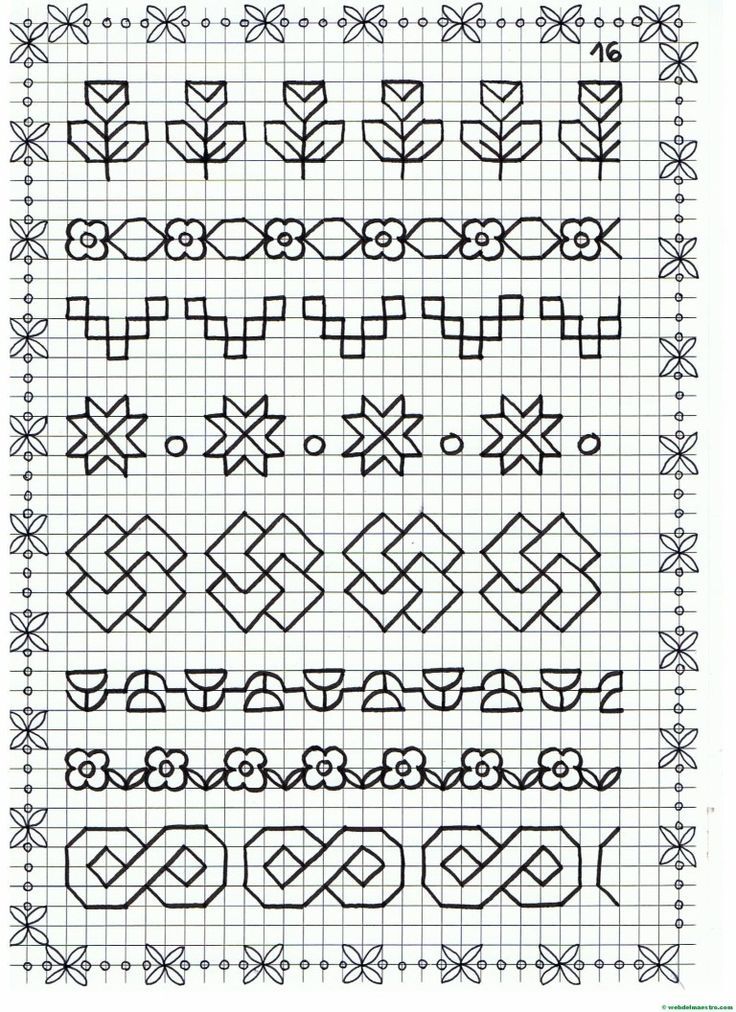 Верно. Только мы его называли отдельным элементом буквы или геометрической фигурой.
Верно. Только мы его называли отдельным элементом буквы или геометрической фигурой.
— Вывод: что такое бордюр?
III Пальчиковая гимнастика
— Правила посадки при письме
IV Работа в прописях (на листочках). Обводка бордюров
— описание бордюров
— обводка в воздухе
— Анализ работ в парах
Вывод: что писали?
V Работа в тетрадях
— описание бордюров
— обводка в воздухе
— письмо в тетради
— Анализ работ в парах
Вывод: что писали?
VI Составление бордюров из геометрических фигур
— повторение геометрических фигур
— повторение цветовой гаммы.
Вывод: что составляли?
VII итог урока
— Какой был урок?
— Чему учились на уроке?
— что нового узнали на уроке?
— кто понравился вам, как работали на уроке? (как писали, отвечали, активны ли были)
Применение или удаление границ ячеек на листе
С помощью стандартных стилей границ можно быстро добавить границу вокруг ячеек или диапазонов ячеек.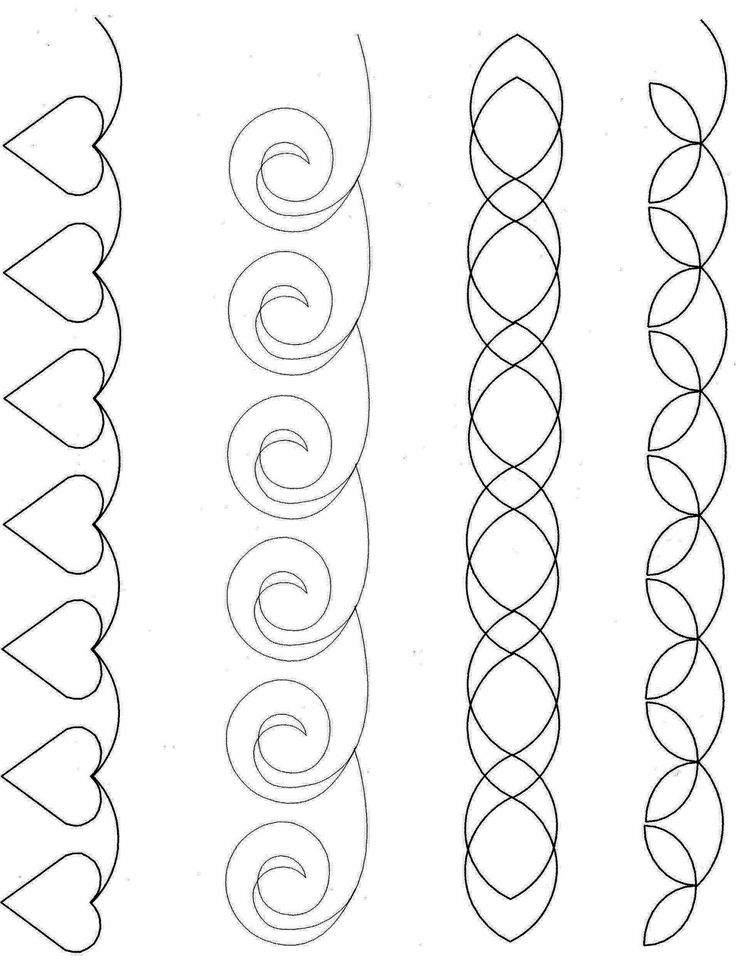 Если предопределенные границы ячеек не соответствуют вашим потребностям, вы можете создать пользовательскую границу.
Если предопределенные границы ячеек не соответствуют вашим потребностям, вы можете создать пользовательскую границу.
Примечание. Применяемые границы ячеек отображаются на печатных страницах. Если вы не используете границы ячеек, но хотите, чтобы границы сетки рабочего листа были видны на печатных страницах, вы можете отобразить линии сетки. Дополнительные сведения см. в разделе Печать с линиями сетки ячеек или без них.
На листе выберите ячейку или диапазон ячеек, к которым вы хотите добавить границу, измените стиль границы или удалите границу.
На вкладке Home в группе Font выполните одно из следующих действий:
- org/ListItem»>
Чтобы применить новый или другой стиль границы, щелкните стрелку рядом с Границы и выберите стиль границы.
Совет: Чтобы применить пользовательский стиль границы или диагональную границу, нажмите Дополнительные границы . В диалоговом окне Формат ячеек на вкладке Граница в разделе Линия и Цвет выберите нужный стиль и цвет линии. Под Пресеты и Граница , нажмите одну или несколько кнопок, чтобы указать расположение границы. Две кнопки с диагональной рамкой доступны в рамках Border .
Чтобы удалить границы ячеек, щелкните стрелку рядом с Границы и выберите Без границы .
- org/ListItem»>
Если вы применяете границу к выбранной ячейке, граница также применяется к соседним ячейкам, которые имеют общую границу ячейки с рамкой. Например, если вы примените границу блока, чтобы заключить диапазон B1:C5, ячейки D1:D5 приобретут левую границу.
Если вы применяете два разных типа границ к общей границе ячейки, отображается последняя примененная граница.
org/ListItem»>Если вы хотите напечатать одну и ту же границу в ячейках, разделенных разрывом страницы, но граница появляется только на одной странице, вы можете применить внутреннюю границу. Таким образом, вы можете напечатать рамку внизу последней строки одной страницы и использовать ту же рамку вверху первой строки на следующей странице. Сделайте следующее:
Выберите строки по обе стороны от разрыва страницы.

Щелкните стрелку рядом с Границы , а затем щелкните Дополнительные границы .
В разделе Presets нажмите кнопку Inside .
В разделе Граница на диаграмме предварительного просмотра удалите вертикальную границу, щелкнув ее.
Кнопка Границы отображает последний использованный стиль границы. Вы можете нажать кнопку Borders (не стрелку), чтобы применить этот стиль.
Выбранный диапазон ячеек форматируется как единый блок ячеек. Если применить правую границу к диапазону ячеек B1:C5, граница отображается только на правом краю ячеек C1:C5.
На листе выберите ячейку или диапазон ячеек, из которых вы хотите удалить границу.
Чтобы отменить выбор ячеек, щелкните любую ячейку на рабочем листе.
На вкладке Home в группе Font щелкните стрелку рядом с Borders и выберите No Border .
—ИЛИ—
Нажмите Главная > Границы стрелка > Стереть границу , а затем выберите ячейки с границей, которую вы хотите стереть.
Вы можете создать стиль ячейки, включающий настраиваемую границу, а затем применить этот стиль ячейки, если хотите отобразить настраиваемую границу вокруг выбранных ячеек.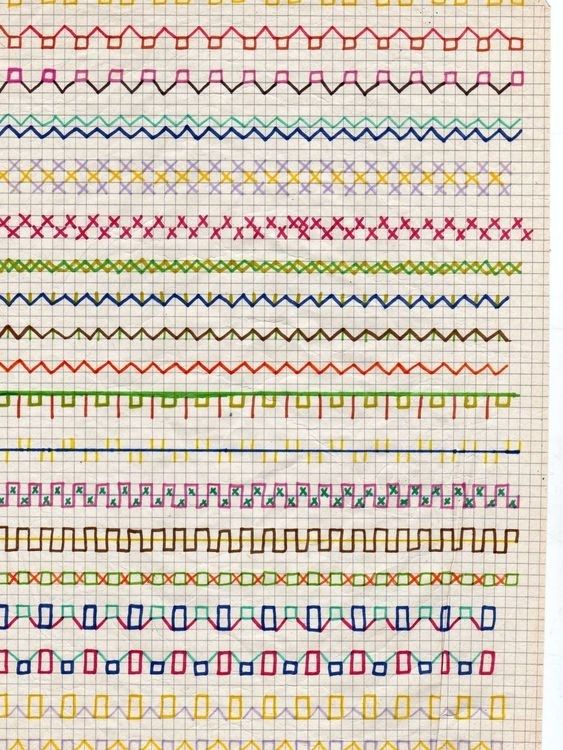
На вкладке Главная в группе Стили щелкните Стили ячеек .
Совет: Если вы не видите кнопку Стили ячеек , нажмите Стили , а затем нажмите кнопку Еще рядом с полем стилей ячеек.
Щелкните Новый стиль ячейки .
В Имя стиля введите соответствующее имя для нового стиля ячеек.
org/ListItem»>На вкладке Граница в разделе Линия в поле Стиль выберите стиль линии, который вы хотите использовать для границы.
В поле Цвет выберите цвет, который вы хотите использовать.
В разделе Граница нажмите кнопки границы, чтобы создать границу, которую вы хотите использовать.
org/ListItem»>В диалоговом окне Стиль в разделе Стиль включает (по примеру) снимите флажки для любого форматирования, которое вы не хотите включать в стиль ячейки.
Нажмите OK .
Чтобы применить стиль ячейки, сделайте следующее:
Выберите ячейки, которые вы хотите отформатировать с пользовательской границей ячейки.

На вкладке Главная в группе Стили щелкните Стили ячеек .
Щелкните пользовательский стиль ячеек, который вы только что создали. Например, кнопка FancyBorderStyle на этом рисунке.
Щелкните Формат .
Нажмите OK .
Чтобы настроить стиль линии или цвет границ ячеек или стереть существующие границы, вы можете использовать параметры Draw Borders . Чтобы нарисовать границы ячеек, сначала выберите тип границы, затем цвет границы и стиль линии, а затем выберите ячейки, вокруг которых вы хотите добавить границу.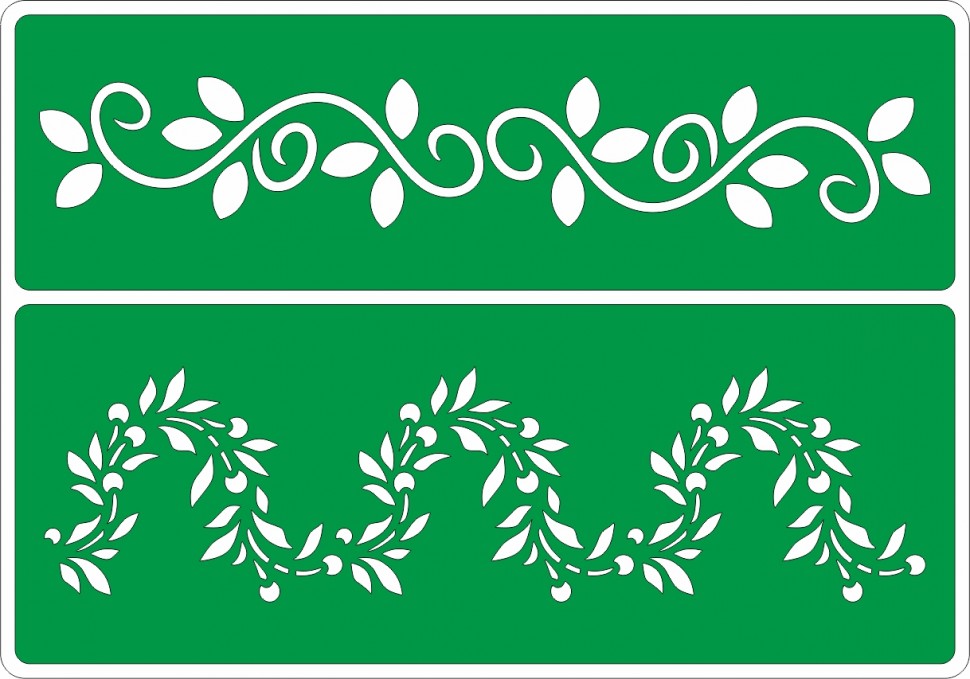 Вот как:
Вот как:
Щелкните Home > стрелку Borders .
Выберите Draw Borders для внешних границ или Draw Border Grid для линий сетки.
Щелкните стрелку Границы > стрелку Цвет линии , а затем выберите цвет.
Щелкните стрелку Границы > стрелку Стиль линии , а затем выберите стиль линии.

Выберите ячейки, вокруг которых вы хотите нарисовать границы.
Добавление границы, цвета границы или стиля линии границы
Выберите ячейку или диапазон ячеек, вокруг которых вы хотите добавить границу, изменить стиль границы или удалить границу.
2. Щелкните Home > стрелку Borders , а затем выберите нужный вариант границы.
Добавьте цвет границы — щелкните стрелку Границы > Цвет границы , а затем выберите цвет
org/ListItem»>
Добавьте стиль линии границы — щелкните стрелку Границы > Стиль границы , а затем выберите параметр стиля линии.
Наконечники
Кнопка «Границы» показывает последний использованный стиль границы. Чтобы применить этот стиль, нажмите кнопку «Границы» (не стрелку).
Если вы применяете границу к выбранной ячейке, граница также применяется к соседним ячейкам, которые имеют общую границу ячейки с рамкой. Например, если вы примените границу блока, чтобы заключить диапазон B1:C5, ячейки D1:D5 приобретут левую границу.

Если вы применяете два разных типа границ к общей границе ячейки, отображается последняя примененная граница.
Выбранный диапазон ячеек форматируется как единый блок ячеек. Если применить правую границу к диапазону ячеек B1:C5, граница отображается только на правом краю ячеек C1:C5.
Если вы хотите напечатать одну и ту же границу в ячейках, разделенных разрывом страницы, но граница появляется только на одной странице, вы можете применить внутреннюю границу. Таким образом, вы можете напечатать рамку внизу последней строки одной страницы и использовать ту же рамку вверху первой строки на следующей странице.
 Сделайте следующее:
Сделайте следующее:Выберите строки по обе стороны от разрыва страницы.
Щелкните стрелку рядом с Границы , а затем щелкните Внутренняя горизонтальная граница
Удалить границу
Чтобы удалить рамку, выделите ячейки с рамкой и нажмите кнопку Границы стрелка > Без рамки .
Нужна дополнительная помощь?
Вы всегда можете обратиться к эксперту в техническом сообществе Excel или получить поддержку в сообществе ответов.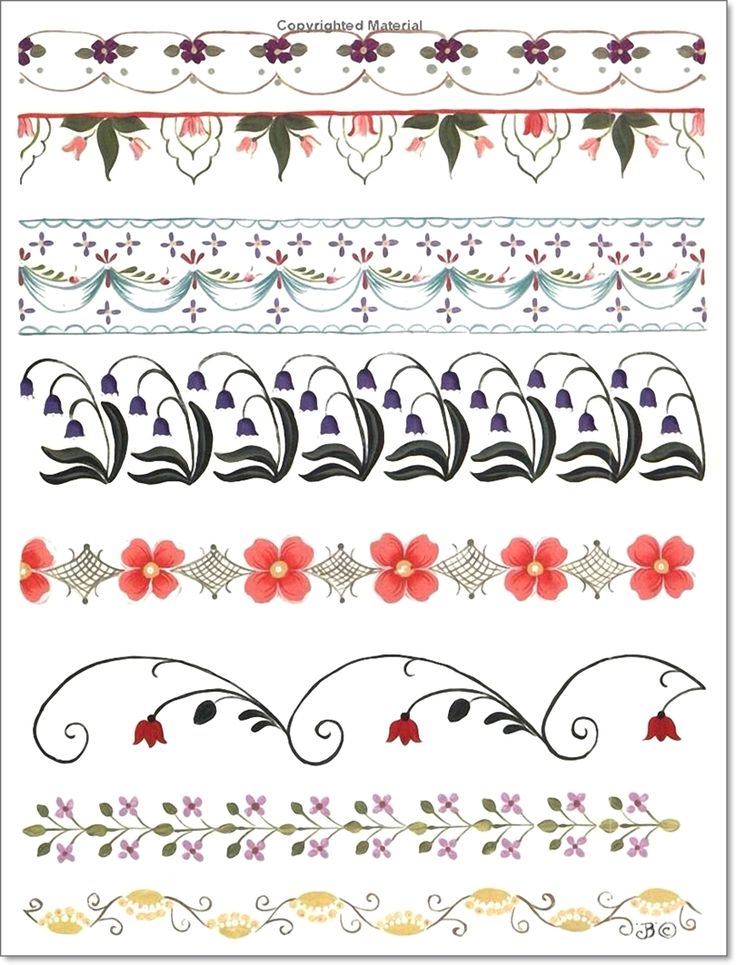
См. также
Изменить ширину границ ячеек
Границы чертежа (Microsoft Excel)
Обратите внимание:
Эта статья написана для пользователей следующих версий Microsoft Excel: 2007, 2010, 2013, 2016, 2019 и Excel в Microsoft 365. Если вы используете более раннюю версию (Excel 2003 или более раннюю), этот совет может не работать для вы . Чтобы просмотреть версию этого совета, написанную специально для более ранних версий Excel, щелкните здесь: Рисование границ.
Автор Allen Wyatt (последнее обновление 10 июля 2021 г.)
Этот совет относится к Excel 2007, 2010, 2013, 2016, 2019и Excel в Microsoft 365
Обычный способ добавления границ вокруг ячейки или диапазона ячеек — выбрать ячейку или диапазон, а затем использовать вкладку «Граница» диалогового окна «Формат ячеек». Существует быстрый ярлык, который вы можете использовать, чтобы фактически «рисовать» границы вокруг ячеек.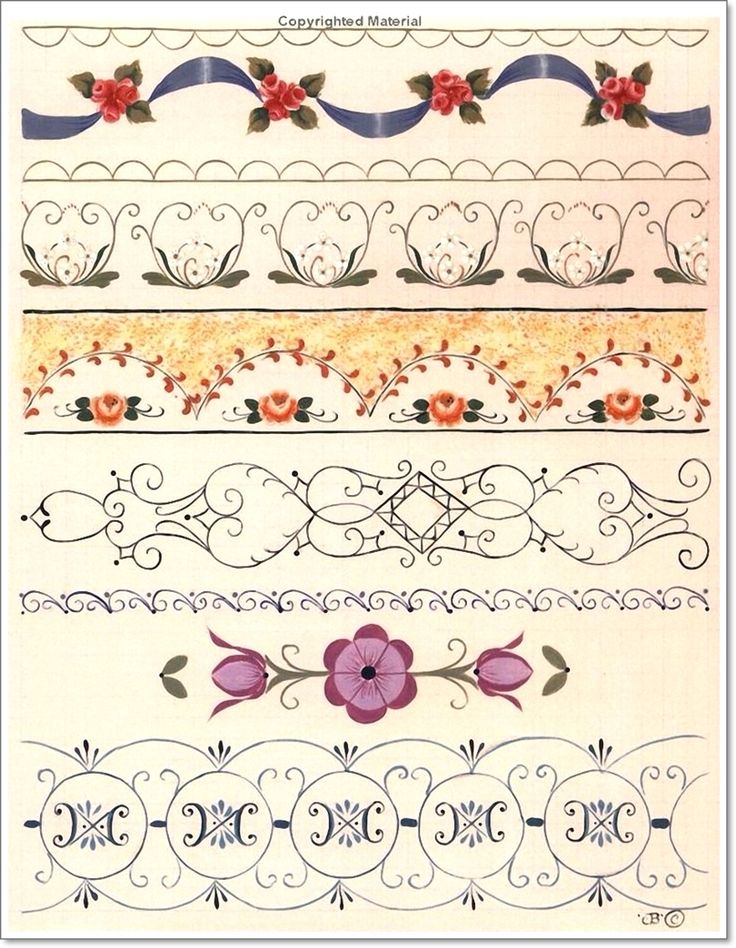
Начните с отображения вкладки Главная на ленте. В группе «Шрифт» щелкните стрелку вниз справа от инструмента «Граница». Excel отображает целый ряд параметров; вы хотите выбрать Draw Border. Выберите это, и указатель мыши станет маленьким карандашом. (См. рис. 1.)
Рисунок 1. Excel позволяет рисовать границы на листе
Теперь вы можете просто щелкнуть и нарисовать границы в любом месте. Параметры, доступные через стрелку раскрывающегося списка справа от инструмента «Граница», позволяют указать, какой тип линии вы хотите, а также цвет линии.
Когда вы закончите создание границ, просто нажмите клавишу Esc . Указатель мыши возвращается в нормальное состояние, и вы можете использовать Excel, как обычно.
Советы по Excel — ваш источник экономичного обучения работе с Microsoft Excel.
Этот совет (6231) относится к Microsoft Excel 2007, 2010, 2013, 2016, 2019 и Excel в Microsoft 365. Вы можете найти версию этого совета для старого интерфейса меню Excel здесь: Границы рисования .
Биография автора
Allen Wyatt
На его счету более 50 научно-популярных книг и множество журнальных статей. Аллен Вятт является всемирно признанным автором. Он является президентом Sharon Parq Associates, компании, предоставляющей компьютерные и издательские услуги. Узнать больше об Аллене…
Решайте реальные бизнес-задачи Освойте методы бизнес-моделирования и анализа с помощью Excel и преобразуйте данные в итоговые результаты. В этом практическом руководстве, ориентированном на сценарии, показано, как использовать новейшие инструменты Excel для интеграции данных из нескольких таблиц. Ознакомьтесь с Microsoft Excel 2013 Анализ данных и бизнес-моделирование сегодня!
Подписаться
БЕСПЛАТНАЯ УСЛУГА: Получайте подобные советы каждую неделю в ExcelTips, бесплатном информационном бюллетене по продуктивности. Введите свой адрес и нажмите «Подписаться».
Просмотреть последний информационный бюллетень.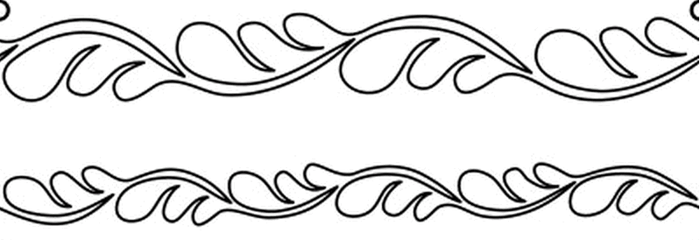
(Ваш адрес электронной почты никому никогда не передается.)
Комментарии
Этот сайт
Есть версия Excel, которая использует
ленточный интерфейс (Excel 2007 или новее)?
Этот сайт для вас! Если вы
использовать более раннюю версию Excel, посетите
наш сайт ExcelTips посвящен интерфейсу меню.
Новейшие наконечники
Подписаться
БЕСПЛАТНАЯ УСЛУГА: Получайте такие советы каждую неделю в ExcelTips, бесплатном информационном бюллетене по продуктивности. Введите свой адрес и нажмите «Подписаться».
(Ваш адрес электронной почты никому и никогда не передается.)
Просмотреть самый последний информационный бюллетень.
Ссылки и обмен
- Советы по Excel: часто задаваемые вопросы
- Вопросы или комментарии
- Отличные идеи брендинга
- Бесплатные календари
Copyright © 2022 Sharon Parq Associates, Inc.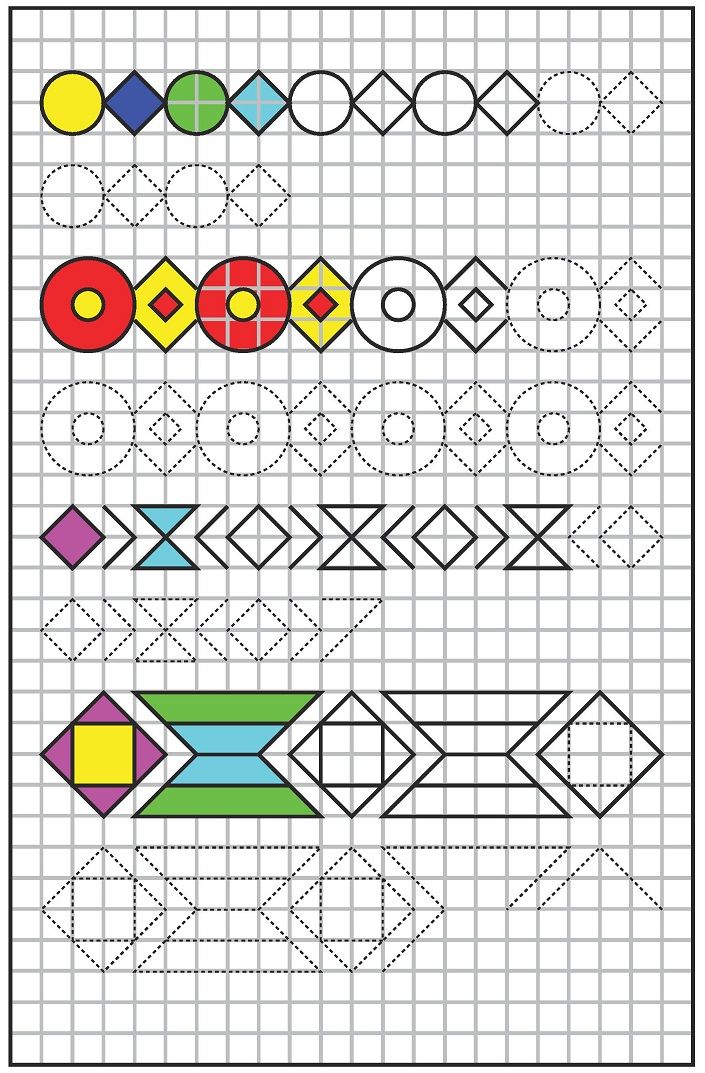

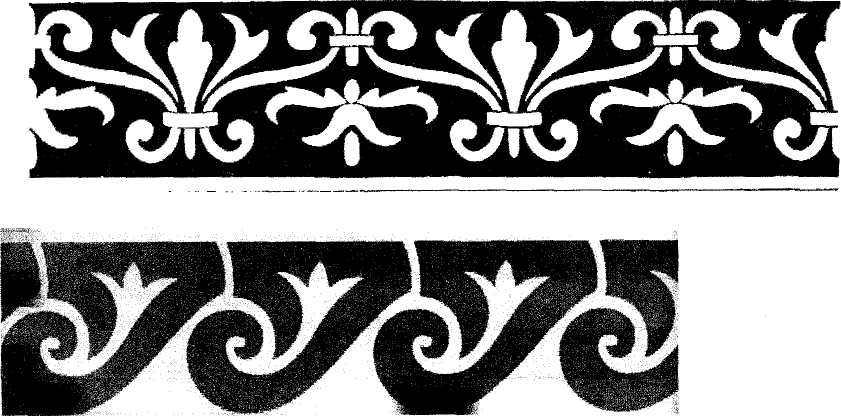
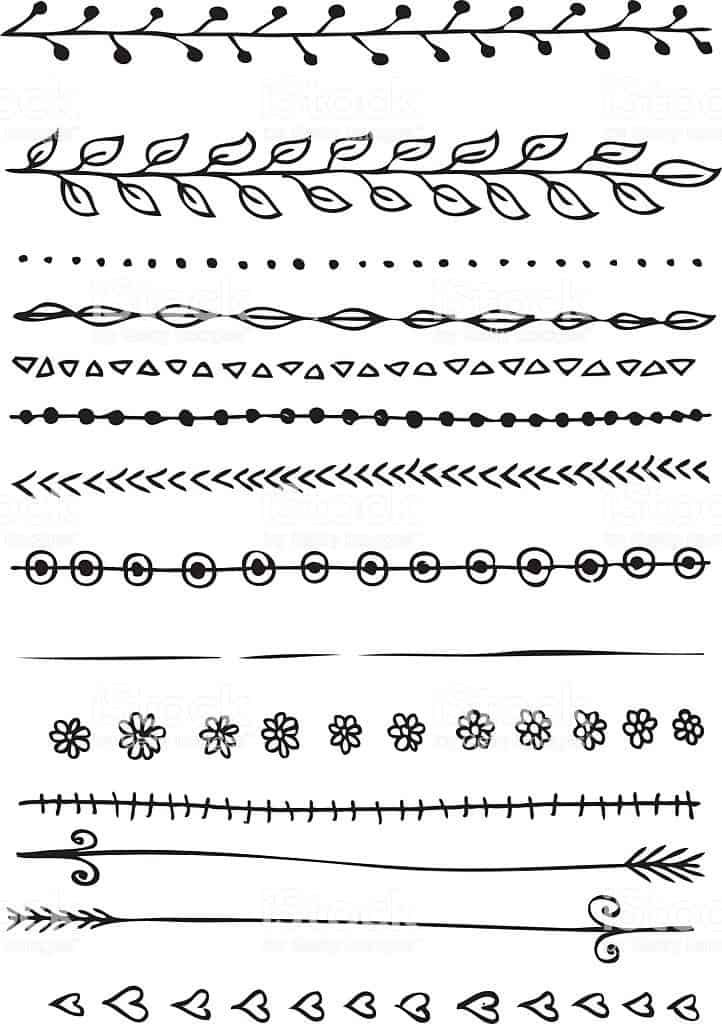

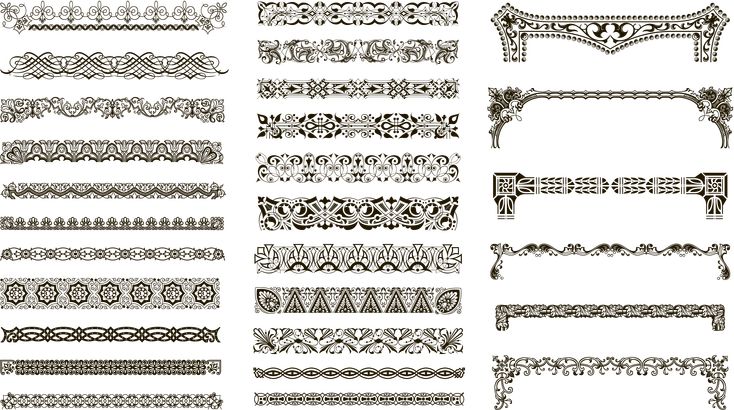
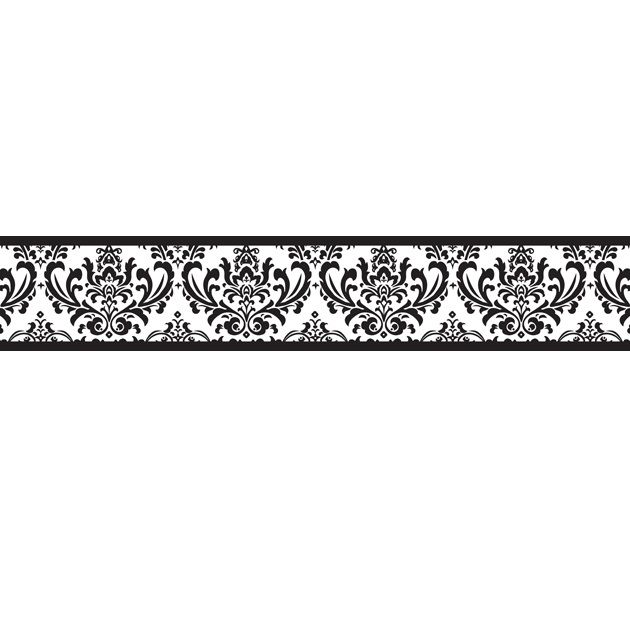
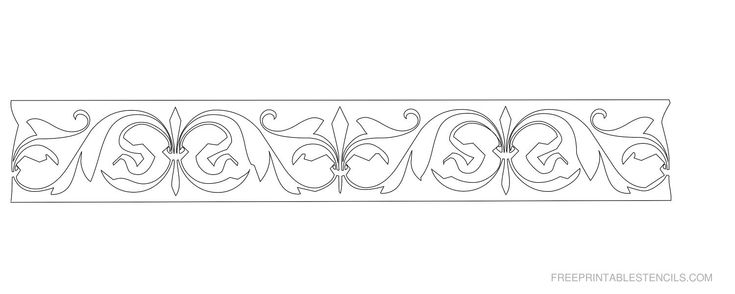 Сделайте следующее:
Сделайте следующее: