Содержание
7 преимуществ строительства домов из сип-панелей с ЦСП
Главная
Блог
Полезная информация
7 преимуществ строительства домов из СИП-панелей с ЦСП
Не так давно появился новый материал для быстровозводимых домов по канадской технологии – СИП-панели из ЦСП (цементно-стружечных плит).
Что это такое? Какие преимущества такого вида сип-панелей перед классическими панелями из ориентированно-стружечных плит ОСП-3? Давайте разберемся.
Что же это такое ЦСП?
Начнем с того, что ЦСП – это цементно-стружечная плита, основными компонентами которой являются: древесная стружка 60%, портландцемент (38%) и минеральные добавки (2%).
Материал имеет вид строительных листов, размеры которых 2700х1250 мм и 3200х1250 мм. Толщины разные. Отсюда и аналогичные размеры СИП-панелей из ЦСП.
Также как и в ориентированно-стружечных плитах в ЦСП используется древесная стружка. Вот только склеена она между собой не синтетическими растворами с содержанием формальдегидных смол как в ОСП-3 (в пределах допустимых норм, до 4 мг/100 г продукта для ОСП-3 Талион Ультралам), а портландцементом.
Вот только склеена она между собой не синтетическими растворами с содержанием формальдегидных смол как в ОСП-3 (в пределах допустимых норм, до 4 мг/100 г продукта для ОСП-3 Талион Ультралам), а портландцементом.
Такой цементный раствор абсолютно не содержит формальдегидных примесей. Цемент должен быть качественным — марка не ниже 500.
В портландцемент добавляют два вида стружки – мелкую и среднюю, а вот для ее получения используют преимущественно древесину хвойных пород.
Всю смесь заливают водой. После тщательного перемешивания консистенция выкладывается под пресс, где формируется панель ЦСП. Требуется поддерживание температуры +90 °C для того, чтобы материал затвердел. Для этого понадобятся две недели.
Плиты для внутренней отделки дополнительно шлифуются. Для экстерьера — после полного затвердевания отправляются на склад, минуя дополнительную шлифовку.
Характеристики и особенности материала
Плиты из ЦСП используют во многих строительных направлениях. Ими обшивают внутренние и наружные стены, облицовывают колонные элементы, стягивают напольные покрытия и кровлю, а также используют при обустройстве навесных вентилируемых фасадов. Основными конкурентами плит из ЦСП можно назвать фанеру, гипсокартон и древесно-волоконные плиты. К плюсам использования ЦСП относят:
Ими обшивают внутренние и наружные стены, облицовывают колонные элементы, стягивают напольные покрытия и кровлю, а также используют при обустройстве навесных вентилируемых фасадов. Основными конкурентами плит из ЦСП можно назвать фанеру, гипсокартон и древесно-волоконные плиты. К плюсам использования ЦСП относят:
-
экологичность – отсутствие выделения вредных веществ как при производстве, так и при использовании; -
невозможность электризоваться; -
на этом материале не появляются плесень, грибок и бактерии; -
пожаробезопасность (трудновоспламеняемый материал Г1).
Преимущества СИП-панелей из ЦСП.
Цементно-стружечные плиты за счет своих преимуществ активно используются в СИП-домостроении. СИП-панели из цементно-стружечных плит обладают теми же преимуществами, что их основной материал. Компания Илья-Строй в производстве СИП-панелей использует ЦСП от производителя Тамак. Цены на такие панели вы можете посмотреть здесь — СИП-панели из ЦСП.
Компания Илья-Строй в производстве СИП-панелей использует ЦСП от производителя Тамак. Цены на такие панели вы можете посмотреть здесь — СИП-панели из ЦСП.
СИП-дом из СИП-панелей с ЦСП это:
1. Экологичность: в последнее время возникает много споров насчет экологичности ориентированно-стружечных плит (ОСП-3), что отпугивает некоторых заказчиков от СИП-технологии. Таким заказчикам стоит рассмотреть возможность строительства дома из СИП-панелей с ЦСП. Материал не содержит формальдегидных смол — его можно применять как для фасадов, так и для внутренней отделки помещений.
2. Пожаробезопасность: класс горючести ЦСП — Г1 (трудновоспламеняемы) против Г4 у ОСП-3. (горючие). Дом из таких панелей более пожароустойчив.
3. Влагостойкость: за счет склейки древесной щепы портландцементом сип-панели не боятся влаги, не разбухают в отличие от ОСП-3.
4. Стойкость к грибку и плесени: даже при высокой влажности внутри помещений отсутствует риск развития на стенах вашего дома любых грибков и плесени. Особенно это акутально для стен в сантехнических узлах.
Особенно это акутально для стен в сантехнических узлах.
5. Экономия на отделке: стены и перекрытия из ЦСП не боятся влаги, не выделяют формальдегид, пожароустойчивы, соответственно можно сразу приступать к финишной отделке помещения, минуя черновые работы. (например, обшивка гипсокартоном, ГВЛ-листами в санузлах, наливные полы и т.д.)
6. Шумоизоляция: стены из СИП-панелей с ЦСП — это снижение проникновения шумов с улицы.
7. Морозостойкость: отсутствие деформации стен даже после сильных перепадах температур.
Стоит отметить и тот факт, что цементно-стружечные плиты и СИП-панели из них производятся исключительно по ГОСТу.
Возврат к списку
0
Список товаров в корзине
Ваша корзина пуста
Цементно-стружечные плиты в строительстве частных домов
02.10.2017
Экологичные плитные материалы приобрели в последнее десятилетие особую популярность в деревянном домостроении. Малоэтажное строительство ищет новые пути экономии времени на возведение строений и возможность снижения материальных затрат. Одним из путей, позволяющих решить обе указанные задачи, является применение в каркасном строительстве цементно-стружечных плит (ЦСП).
Малоэтажное строительство ищет новые пути экономии времени на возведение строений и возможность снижения материальных затрат. Одним из путей, позволяющих решить обе указанные задачи, является применение в каркасном строительстве цементно-стружечных плит (ЦСП).
ЦСП – плита, полученная в результате прессования сформованной смеси, в составе которой есть древесина хвойных пород(ок. 24%), портландцемент (ок. 65%), гидратационных добавок в количестве 2,5% и 8,5% воды. Основное химическое вяжущее при производстве плиты — цемент. Смесь твердеет и приобретает прочность после прессования, естественного процесса твердения и дополнительной сушки.
ЦСП могут применяться во многих отраслях строительства в качестве элементов систем легких и прочных конструкций, благодаря своим технологическим качествам: высокой плотности, твердости и низкому водопоглощению. Эти параметры позволяют использовать цементно-стружечные плиты для стен, полов и потолков в различных помещениях. Высокая водостойкость дает возможность применять ЦСП в ванных комнатах. Плиты могут применяться для строительства и реконструкции зданий и сооружений различного назначения: жилых домов, больниц, гаражей, магазинов и киосков, заправочных станций и др.
Высокая водостойкость дает возможность применять ЦСП в ванных комнатах. Плиты могут применяться для строительства и реконструкции зданий и сооружений различного назначения: жилых домов, больниц, гаражей, магазинов и киосков, заправочных станций и др.
Прочность этих плит обусловлена четырехслойной структурой. Наружные слои плиты содержат мелкодисперсную стружку, придающую высокую твердость, а также плотность и влагостойкость материала. Во внутренние слои добавлена длинная щепа, что позволяет придать ЦСП такое качество, как достаточно высокая прочность на изгиб.
ЦСП – экологичный материал, не содержащий фенольных и формальдегидных соединений, и поэтому не имеющий ограничений по использованию в любом строительстве.
Цементно-стружечные плиты имеют способность сопротивляться биопоражению, воздействию насекомых, в том числе и термитов. Одним из важнейших качеств ЦСП является морозостойкость, дающая возможность использования плит в различных климатических зонах, в том числе в условиях Севера.
Плиты обладают достаточно высокой огнестойкостью, не выделяя при пожаре токсичных паров и газообразных веществ. Помимо остальных качеств, ЦСП могут применяться для строительства зданий и сооружений в сейсмоопасных зонах.
Основное использование ЦСП – в качестве обшивок деревянных каркасов панелей в малоэтажном домостроении. Наружная поверхность плиты имеет гладкую структуру, поэтому, при экономном строительстве, наружные стены дома, отделанные ЦСП, достаточно будет просто покрасить.
Крепление плит ЦСП
Плиты можно крепить с помощью шурупов или гвоздей по деревянной обрешетке. Второй вариант – использование металлических профилей и саморезов.
Применение ЦСП:
— Для устройства влагостойких перегородок (12 и 16 мм толщина ЦСП)
— Для устройства полов в качестве основания под последующие покрытия, в качестве подстилающего слоя, для выравнивания пола и для устройства чистового пола с лицевым покрытием.
— Плиты также применяются в качестве несъемной опалубки при строительстве фундаментов коттеджей.
— Устройство внутренних перегородок типа «сэндвич», с утеплителем внутри перегородки.
Окрашивание
При окрашивании ЦСП предпочтение отдается краскам на акриловой или силиконовой основе. Краска наносится на загрунтованную поверхность плиты. Также рекомендуется обязательно грунтовать грани и срезы плиты.
Как установить и использовать материалы в Clip Studio Paint
Вы можете использовать и устанавливать материалы в Clip Studio Paint. Вы можете найти кисти, текстуры, наборы цветов, наборы градиентов и даже анимацию! В их приложении «Активы» есть из чего выбрать, и я рекомендую вам использовать его, если вы хотите попробовать и поэкспериментировать с новыми вещами.
Мне нравится использовать их материалы, когда я хочу добавить текстуры к своим рисункам. Есть много текстур, с разными формами и ощущениями на выбор, и на самом деле даже весело просто потратить некоторое время, попробовать их и увидеть разные результаты, которые мы можем получить!
Как установить и использовать эти материалы в Clip Studio? На самом деле это очень просто! Просто найдите нужный материал и скачайте его.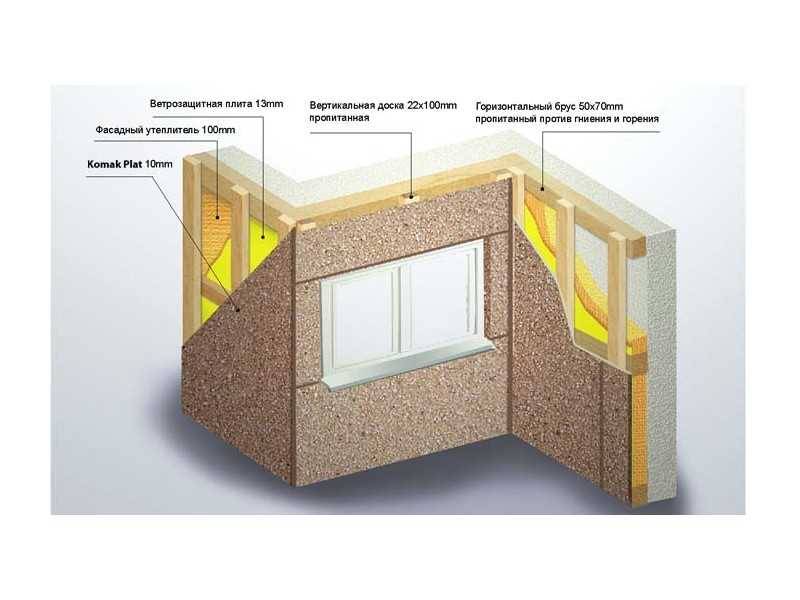 Теперь вы можете найти свой новый материал в «Меню материалов» в правой части экрана, и он готов к использованию!
Теперь вы можете найти свой новый материал в «Меню материалов» в правой части экрана, и он готов к использованию!
Конечно, это намного больше, чем это, и если вы еще не привыкли к Clip Studio Paint, я подробно опишу и проведу вас, как использовать приложение Asset, создать учетную запись для него, выполнить поиск , скачивайте и используйте ваши материалы!
Содержание
- 1 Установка материалов в Clip Studio Paint
- 2 Загрузка дополнительных материалов из ресурсов Clip Studio
- 3 Использование меню палитры материалов
- 4 Регистрация материалов
- 6 Использование материалов в Clip Studio Paint
- 6.1 Материалы изображения
- 6.2 Материалы анимации
- 6.3 Дополнительные инструменты
- 6.4 Наборы цветов
- 6.5 Наборы автоматических действий
- 6.6 Наборы градиентов
- 6.7 Материал рабочего пространства
900 19 5 Материалы и активы Clip Studio
Установка материалов в Clip Studio Paint
Установка материалов в Clip Studio Paint очень проста. В основном потому, что вам не нужно устанавливать их как таковые. При просмотре материалов в магазине Clip Studio Asset просто выберите нужный и нажмите «Загрузить».
В основном потому, что вам не нужно устанавливать их как таковые. При просмотре материалов в магазине Clip Studio Asset просто выберите нужный и нажмите «Загрузить».
Материал должен быть сразу готов к использованию на вкладке материалов. Существует различных типов материалов , которые вы можете использовать, от кистей и текстур клиповой студии до автодействий и 3D-моделей. Некоторым из них требуется дополнительный шаг, чтобы начать использовать. Например, чтобы использовать загруженную кисть, вам нужно перетащить ее с вкладки материала на вкладку кисти/пера по вашему выбору.
В противном случае большинство из этих материалов вам просто нужно перетащить на свой холст, а затем отредактировать и использовать по своему усмотрению!
Чтобы открыть это приложение, вам просто нужно щелкнуть его значок на верхней панели Clip Studio. Когда вы это сделаете, появится новое окно.
Важно отметить, что это приложение Asset появилось относительно недавно, поэтому, если вы не видите его в программном обеспечении, обновите Clip Studio Paint, чтобы получить к нему доступ. Обычно Clip Studio обновляется автоматически и сразу же открывает окно с вопросом, хотите ли вы посетить страницу со всеми новыми обновлениями. В любом случае, если вам нужно обновить Clip Studio, просто перейдите сюда и загрузите последнее обновление.
Обычно Clip Studio обновляется автоматически и сразу же открывает окно с вопросом, хотите ли вы посетить страницу со всеми новыми обновлениями. В любом случае, если вам нужно обновить Clip Studio, просто перейдите сюда и загрузите последнее обновление.
Стоит отметить, что если вы не являетесь поклонником самого приложения, вы также можете посетить веб-сайт в своем браузере. Это работает примерно так же, и вы можете скачать материалы оттуда.
Не забывайте, что как для приложения, так и для веб-сайта вам необходимо создать учетную запись и войти в систему, чтобы иметь возможность загружать любые материалы.
Загрузка дополнительных материалов из материалов Clip Studio
Прежде чем мы перейдем к тому, как именно вы используете эти материалы, давайте пошагово рассмотрим, как искать и загружать ваши материалы, а также некоторую дополнительную и полезную информацию о Приложение «Активы».
Вы также можете просмотреть веб-сайт активов, как я упоминал ранее.
Как я уже говорил, прежде чем приступать к поиску материалов, лучше создать учетную запись и авторизоваться , так как приложение запросит ее при попытке что-то скачать. Итак, перейдите на верхнюю панель приложения и нажмите кнопку «Войти».
Откроется небольшое окно. Теперь выберите «Зарегистрировать учетную запись…» и следуйте инструкциям. Как только вы закончите, снова зайдите в приложение и войдите в систему! Теперь ваше имя пользователя должно отображаться вверху вместе с объемом облачного хранилища. Пользователи получают 10 ГБ облачного хранилища бесплатно, чтобы вы могли создавать резервные копии своих файлов и материалов!
Теперь вы готовы к поиску новых материалов! Для этого посмотрите слева от приложения и нажмите «Clip Studio Assets». Появится огромный выбор материалов. Если вы ищете что-то конкретное, вы можете просто написать в строке поиска . Например, если вы просто ищете кисти для рисования клипа, введите «Кисть», и приложение покажет вам только материалы, помеченные как это!
Вы также можете пометить понравившиеся материалы как избранные, нажав на звездочку. Таким образом, вы можете легко вернуться к ним на странице «Избранное».
Таким образом, вы можете легко вернуться к ним на странице «Избранное».
(О, и если у вас уже есть кисть Photoshop, которая вам нравится, вы можете использовать свои кисти Photoshop в clip studio paint с помощью этого руководства. )
Обратите внимание, что есть как бесплатные, так и платные активы. Платные называются Gold Items, а Gold — это валюта, используемая в Clip Studio Assets. Чтобы его получить, его нужно купить. Просто перейдите на «Учетная запись -> Сервис точек» .
Когда вы найдете что-то, что вам понравилось и вы хотите использовать, нажмите на это. Вы будете перенаправлены на новую страницу. Большинство этих материалов сделаны японскими пользователями и написаны на японском языке. Если вы не знаете языка, но хотите понять описания, вы можете нажать кнопку «Просмотреть перевод».
Справа от страницы вы сразу увидите красную кнопку загрузки. Нажмите на нее, и ваш материал сразу же будет готов к использованию в Clip Studio Paint! Чтобы получить доступ к вашему новому материалу, просто перейдите на вкладку «Материал » и посмотрите папку «Загрузить». Если вы не видите сразу то, что вы только что загрузили, закройте вкладку и вернитесь к ней снова, чтобы она обновилась.
Если вы не видите сразу то, что вы только что загрузили, закройте вкладку и вернитесь к ней снова, чтобы она обновилась.
Вы можете задаться вопросом, можете ли вы использовать эти материалы в коммерческих целях, и ответ — да! Все эти материалы могут быть использованы как для коммерческого, так и для некоммерческого использования! Вы не можете поделиться или продать их, хотя. Если вы хотите поделиться этими материалами с другом, отправьте ему ссылку на материал, чтобы он тоже мог его скачать и использовать.
Использование меню палитры материалов
Меню палитры материалов расположено в правой части экрана, и на первый взгляд может показаться, что в нем много работы! Но на самом деле это не так, просто на нас набрасывается много информации, но меню очень простое в использовании и понятном.
Еще до того, как вы откроете это меню, вы можете заметить множество разных маленьких вкладок на экране. Это каждая папка с различными видами материалов в них.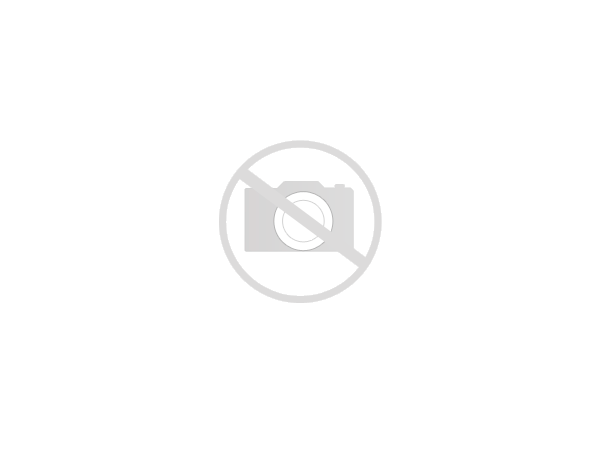 Например, если вы ищете 3D-материал, откройте вкладку с кубом.
Например, если вы ищете 3D-материал, откройте вкладку с кубом.
Это откроет и покажет вам все 3D-ресурсы, которые у вас есть и которые вы можете использовать. Кроме того, внутри каждой категории папки разделены и организованы по разным типам ресурсов, например, «Поза», «Фон», «Маленький объект» и т. д.
В Clip Studio очень хорошо организованы материалы, поэтому вы можете найти все, что вам нужно, очень легко и быстро! Кроме того, вы можете найти определенные материалы по номеру , выполнив поиск по их тегу . Под категориями есть несколько предлагаемых тегов, которые вы можете искать, и вы также можете ввести нужные вам ключевые слова.
Использование тегов очень полезно, особенно если вы решили добавлять собственные теги к загруженным или зарегистрированным материалам.
Наконец, когда вы выбираете материал, он покажет вам детали в нижней части меню. Ниже у вас есть несколько инструментов для организации ваших материалов. Например, вы можете создавать новые папки, изменять способ просмотра материалов, открывать свойства материала (здесь вы можете добавлять или изменять теги, менять имя и т. д.) и даже удалять материалы, которые вам больше не нужны или которые вам не нужны.
Например, вы можете создавать новые папки, изменять способ просмотра материалов, открывать свойства материала (здесь вы можете добавлять или изменять теги, менять имя и т. д.) и даже удалять материалы, которые вам больше не нужны или которые вам не нужны.
В целом очень прост в использовании. У вас должно быть уже установлено некоторое количество материалов еще до того, как вы загрузите или зарегистрируете свои собственные материалы. Так что смотрите и получайте удовольствие, экспериментируя со всеми активами!
Регистрация материалов
Возможно, вы захотите создать свои собственные кисти, текстуры и т.д. Вы можете очень легко это сделать. Если вы хотите создать свои собственные кисти, я рекомендую взглянуть на это пошаговое руководство о том, как сделать свою собственную кисть 9.0010, что я написал. Это очень просто и на самом деле интересно экспериментировать и создавать новые и разные кисти!
Но чтобы дать вам общее представление о том, как регистрировать материал, просто создайте то, что вы хотите на своем холсте. Когда вы закончите, перейдите к «Редактировать -> Зарегистрировать материал…» , вы можете зарегистрировать их как изображения, шаблоны или анимацию, в зависимости от того, что вы делаете.
Когда вы закончите, перейдите к «Редактировать -> Зарегистрировать материал…» , вы можете зарегистрировать их как изображения, шаблоны или анимацию, в зависимости от того, что вы делаете.
При выборе одного из них появится новое окно. Это окно очень похоже на то, которое вы видите при открытии свойства материала. Здесь вы можете дать имя своему творению, добавить к нему теги, выбрать, в какую папку с материалами оно будет попадать и другое.
Когда вы закончите со всеми настройками, нажмите «ОК», и ваше творение должно появиться в меню материалов!
Материалы и ресурсы Clip Studio
По умолчанию доступно множество типов материалов Clip Studio.
В Clip Studio Paint доступны различные типы материалов:
- Цветной узор
- Монохроматический узор
- Материалы для манги (включая шаблоны обрамления, воздушные шары, линии эффектов, звуковые эффекты и знаки)
- Материалы для изображений (включая материалы для иллюстраций, а также кончики кистей)
- 3D-материалы (включая формы тела, позы, персонажей, мелкие объекты и фоны)
Все эти типы материалов доступны в csp по умолчанию! Поэтому обязательно изучите их и посмотрите, что вы найдете полезным для своих собственных проектов.
О том, как можно использовать эти материалы в clip studio paint, я тоже расскажу в соседней теме.
Использование материалов в Clip Studio Paint
В зависимости от того, какой материал вы хотите использовать, вам может потребоваться по-разному импортировать его на холст.
Доступно множество различных ресурсов рисования студии клипов. Вы можете использовать их для концептуального искусства, для создания новых иллюстраций или даже для имитации определенного художественного средства, такого как цветные карандаши, чернильные кисти или мелки.
Давайте рассмотрим типы материалов, доступных в Clip Studio Paint, и способы их использования!
Материалы для изображений
Сюда входят все материалы для изображений в разделе «Материалы для изображений», цветные узоры, монохроматические узоры, материалы для манги и даже 3D-материалы.
Чтобы использовать их, просто нажмите на нужный материал и перетащите его прямо на холст или в раздел слоев. При этом будет создан новый слой с выбранным вами материалом.
При этом будет создан новый слой с выбранным вами материалом.
Вы также можете выбрать несколько материалов и перетащить их на холст. Это также создаст один слой для каждого материала, который вы только что добавили. Затем вы можете редактировать их по своему усмотрению!
Анимационные материалы
Вы можете найти анимационные материалы, которые помогут вам или помогут вам в ваших собственных анимациях. Вы можете загружать анимированные фоны или движущихся персонажей и даже позирующие модели. Импортируя его на холст, обратите внимание на две вещи:
- Убедитесь, что у вас отображается временная шкала! Если временная шкала отключена, вы не сможете открыть нужную анимацию.
- Выберите кадр, с которого вы хотите начать анимацию. Несмотря на то, что вы можете перемещать анимацию, проще сразу выбрать нужный кадр, а затем перетащить материал на холст.
При вставке материала он будет вставлен как на холст, так и на временную шкалу. Также стоит отметить, что если частота кадров, которую вы используете, отличается от частоты кадров в материале, будет сохранена частота кадров в материале. Это означает, что количество кадров на вашей временной шкале может измениться!
Также стоит отметить, что если частота кадров, которую вы используете, отличается от частоты кадров в материале, будет сохранена частота кадров в материале. Это означает, что количество кадров на вашей временной шкале может измениться!
Вспомогательные инструменты
У вас есть много разных кистей, которые вы можете импортировать из материалов студии клипов, таких как акварель, маркеры и цветные карандаши. Так что выбирайте с умом!
При импорте материала кистей в Clip Studio он будет работать по-другому. Они появятся в меню «Материалы», но, в отличие от обоих случаев выше, здесь вы можете просто перетащить их на холст и использовать.
Вы хотите использовать его как кисть. Для этого откройте одну из вкладок кистей , теперь выберите кисть, которую хотите использовать, в меню материалов и перетащите ее на открытую вкладку кисти.
Теперь он готов к использованию в качестве кисти, и вы даже можете изменить некоторые его настройки. Если вы хотите добавить более одной кисти, не стесняйтесь выбирать более одной и перетаскивать их все одновременно!
Если вы хотите добавить более одной кисти, не стесняйтесь выбирать более одной и перетаскивать их все одновременно!
Наборы цветов
Чтобы импортировать и использовать загруженные наборы цветов, просто выберите их и перетащите в палитру наборов цветов. Они должны быть готовы к использованию, как только вы это сделаете! Если вы хотите перейти на другие наборы цветов, просто выберите верхнюю панель, чтобы изменить и использовать разные наборы цветов.
В Clip Studio Paint уже есть несколько доступных наборов, которые вы можете использовать, и те, которые вы добавите, будут отображаться рядом с уже существующими.
Наборы автоматических действий
Автоматические действия — это группы небольших действий, которые можно записать и сохранить для последующего использования. Например, если вы выполняете одно и то же действие снова и снова, вместо того, чтобы повторять его каждый раз, вы можете сделать его автоматическим действием, выбрать его и воспроизвести.
Таким образом, Clip Studio сделает все за вас , ускоряя весь процесс! В Clip Studio Paint уже есть автоматические действия по умолчанию, которые вы можете использовать. Чтобы получить к нему доступ, найдите окно истории, а рядом с ним должно быть автоматическое действие.
Чтобы использовать загруженные автодействия, просто выберите их в меню материалов и перетащите на палитру автодействий. Теперь он должен быть готов к использованию!
Наборы градиентов
Вы можете найти несколько градиентов и даже пакеты градиентов в приложении Clip Studio Asset, которые вы можете загрузить и использовать в своей работе. Их добавление и использование очень похоже на то, что вы делаете с кистями.
Перейдите на панель инструментов и выберите инструмент «Градиент» прямо под ведром с краской. Вы заметите, что Clip Studio уже предлагает вам несколько наборов градиентов, которые вы можете использовать и настраивать по своему усмотрению.
В меню материалов выберите загруженные наборы градиентов и перетащите их на палитру градиентов. Вы можете использовать свои новые градиенты!
Материал рабочей области
В приложении Asset или на веб-сайте можно найти несколько материалов рабочей области. Это в основном способ людей организовать свой экран и рабочее место в Clip Studio. Вы можете загрузить их и организовать свои меню и вкладки по-другому, если считаете, что они не полностью оптимизированы, или вам не нравится, как распределены меню.
Лично я люблю перемещать вещи по своему усмотрению. Но иногда бывает интересно попробовать разные вещи!
Чтобы загрузить рабочее пространство, выберите его в меню материалов и перетащите на холст. При этом появится окно с настройками рабочего места. Здесь вы можете выбрать, что загрузить. Нажмите «ОК».
Должна появиться новая рабочая область, и она попросит вас подтвердить. Затем вы можете перейти к Window -> Workspace , и вы заметите, что там отображается то, что вы только что загрузили. Здесь вы можете изменить рабочее пространство, которое вы используете!
Здесь вы можете изменить рабочее пространство, которое вы используете!
Если вы хотите вернуться к своему старому рабочему пространству, перейдите в Window -> Workspace -> Workspace .
Теперь, когда мы прошлись по материалам, знаете ли вы, что вы можете довольно легко создавать потрясающие скриншоты для своих иллюстраций в Paint Studio Paint? и что вы можете работать намного быстрее, используя эталонное окно в clip studio paint?
Надеюсь, эти статьи будут вам полезны, и помните:
Продолжайте рисовать!
ДонКорги
Патрисия Калдейра — главный писатель в «Дон Корги». Она учитель рисования, у нее более 20 000 счастливых учеников на многих платформах и курсах!
Приятного вам пребывания и как всегда:
Продолжайте рисовать!
Организация библиотеки материалов – Graphixly
Здравствуйте! Меня зовут Лиз Стейли, и я давний пользователь Clip Studio Paint (я начала использовать программу еще тогда, когда она была известна как Manga Studio 4!). Я был бета-тестером программы Manga Studio 5 и Clip Studio Paint и написал три книги и несколько видеокурсов по этой программе. На самом деле, многие из вас, наверное, знают мое имя по этим книгам. Я пишу еженедельные посты на Graphixly.com и в CSP Tips, так что обязательно возвращайтесь каждую неделю, чтобы узнать от меня больше советов и подсказок по Clip Studio!
Я был бета-тестером программы Manga Studio 5 и Clip Studio Paint и написал три книги и несколько видеокурсов по этой программе. На самом деле, многие из вас, наверное, знают мое имя по этим книгам. Я пишу еженедельные посты на Graphixly.com и в CSP Tips, так что обязательно возвращайтесь каждую неделю, чтобы узнать от меня больше советов и подсказок по Clip Studio!
Ранее я говорил о том, как сильно я люблю создавать свои собственные материалы, а также просматривать активы CSP, созданные другими талантливыми пользователями. Однако после того, как вы загрузили много ресурсов, может потребоваться организовать вашу библиотеку материалов, чтобы вы могли легко находить нужные элементы.
В этой статье мы рассмотрим следующие темы:
Организация библиотеки материалов
Давайте наведем порядок в нашей библиотеке материалов!
Самый простой способ организовать библиотеку материалов — использовать приложение Clip Studio (не Clip Studio Paint!).4-1024x1024.jpg) Я буду делать это в версии для ПК, но это можно сделать и в других версиях. В моей версии для iPhone опция «Управление материалами» находится в меню «Учетная запись» на экране приветствия CS.
Я буду делать это в версии для ПК, но это можно сделать и в других версиях. В моей версии для iPhone опция «Управление материалами» находится в меню «Учетная запись» на экране приветствия CS.
В боковом меню приложения Clip Studio выберите параметр «Управление материалами», отмеченный красным ниже.
Теперь мы находимся на экране «Управление материалами», на котором есть несколько важных областей, которые помогут нам в организации наших активов. В левом верхнем углу области «Управление материалами» находится список категорий библиотеки материалов. Это будет соответствовать библиотеке материалов в вашей программе Clip Studio Paint.
Верхняя правая панель позволяет нам щелкнуть категорию или тег для сортировки материалов. Количество отфильтрованных материалов будет меняться в зависимости от категории, выбранной на левой панели.
Область в красном квадрате на изображении ниже позволяет нам изменить сортировку и способ отображения материалов в области ниже.
Первый параметр слева в области на изображении выше изменяет способ отображения материалов в разделе в правом нижнем углу окна.
Первое раскрывающееся меню может сортироваться по дате добавления, названию, типу, избранному и т. д. Нажмите кнопку «A-Z» справа от раскрывающегося списка, чтобы изменить порядок сортировки по возрастанию или убыванию для выбранного типа сортировки.
Следующие три значка изменяют вид списка материалов в правой нижней части окна. На изображении выше для отображения выбрана опция «Большие эскизы», что позволяет нам видеть меньше материалов за раз, но делает их более удобными для просмотра.
Щелчок по значку, отмеченному красным цветом на снимке экрана ниже, изменяет отображение на вариант маленького эскиза. Это позволяет нам видеть больше значков Материалов за один раз, но они намного меньше и иногда сложнее точно определить, что представляет собой Материал, когда детали мелкие.
Последний вариант отображения предназначен для списка, который показывает маленькую миниатюру, заголовок материала, набор материалов (если применимо, отображается в виде кликабельной ссылки под заголовком, которая затем показывает все остальные Материалы в этом наборе), а также тип Материала, например кисть, изображение, шаблон, 3D-объект и т. д. Избранное. Вы можете пометить любой материал как избранный, и тогда он будет отображаться в категории «Избранное» в библиотеке. Например, штамп с указанием пропорций лица, который я сделал, когда хочу легко рисовать, является одним из моих любимых материалов и тем, который я часто использую.
д. Избранное. Вы можете пометить любой материал как избранный, и тогда он будет отображаться в категории «Избранное» в библиотеке. Например, штамп с указанием пропорций лица, который я сделал, когда хочу легко рисовать, является одним из моих любимых материалов и тем, который я часто использую.
Щелкните значок сердца под материалом, чтобы отметить этот материал как избранный. На скриншоте ниже сердце стало синим, что сделало его одним из моих любимых.
Теперь при нажатии на тег «Избранное» в области «Тег по умолчанию» мы увидим все элементы, отмеченные значком маленького сердца. Если вы не можете найти конкретный фаворит, убедитесь, что вы находитесь в категории «Все материалы» слева. Если вы находитесь в определенной категории (например, графические материалы), то при нажатии на тег будут отображаться только элементы с этим тегом в этой категории)
Также есть возможность быстро изменить категорию сразу нескольких материалов. Я хочу упорядочить 3D-ресурсы, загруженные за последние месяцы, чтобы их было легче найти. Чтобы начать это, я нашел ресурсы, которые я хочу организовать, сначала выбрав категорию «Загрузить» в левом меню, а затем щелкнув тег по умолчанию «3D-объект», чтобы сузить отображаемые материалы.
Я хочу упорядочить 3D-ресурсы, загруженные за последние месяцы, чтобы их было легче найти. Чтобы начать это, я нашел ресурсы, которые я хочу организовать, сначала выбрав категорию «Загрузить» в левом меню, а затем щелкнув тег по умолчанию «3D-объект», чтобы сузить отображаемые материалы.
Нажмите на изображение материала, чтобы выбрать один, или нажмите на маленькое поле в верхнем левом углу каждого материала, чтобы выбрать сразу несколько материалов. Если вы хотите выбрать все отображаемые в данный момент элементы, установите флажок «Выбрать все» на панели выше, где отображаются миниатюры материалов.
После того, как вы выбрали все материалы, которые хотите переместить в другую категорию, просто щелкните и перетащите из области предварительного просмотра материалов влево. Когда вы наводите курсор на категории с левой стороны, вы увидите, что категории выделяются при переходе по ним. Отпустите курсор, когда будет выделена категория, в которую вы хотите поместить материалы, чтобы «перетащить» эти материалы в эту папку. Рядом с крошечным изображением, которое также отображается при перетаскивании, вы увидите красную цифру, указывающую, сколько элементов вы перемещаете в данный момент.
Рядом с крошечным изображением, которое также отображается при перетаскивании, вы увидите красную цифру, указывающую, сколько элементов вы перемещаете в данный момент.
Что делать, если элементы, которые вы хотите переместить, не соответствуют категориям по умолчанию в библиотеке материалов? Совсем не проблема, потому что мы можем создавать новые папки в существующих категориях! Для этого убедитесь, что вы нажали на категорию, в которую хотите добавить новую папку, в левой части окна «Управление материалами». Затем щелкните правой кнопкой мыши (или эквивалент для используемой версии CS). Выберите опцию «Новая папка» во всплывающем меню, затем введите имя папки.
В эту новую папку также можно перетаскивать материальные объекты. Я создал папку под названием «Животные» в категории «3D — мелкие объекты», чтобы поместить ссылки на лошадей и другие 3D-активы, связанные с животными.
Обратите внимание, что каждый раз, когда вы перетаскиваете материалы таким образом, окно будет сбрасывать вид в категорию «Все материалы», что немного раздражает, если вы не сделали этого в категории и теге, который вы использовали.
