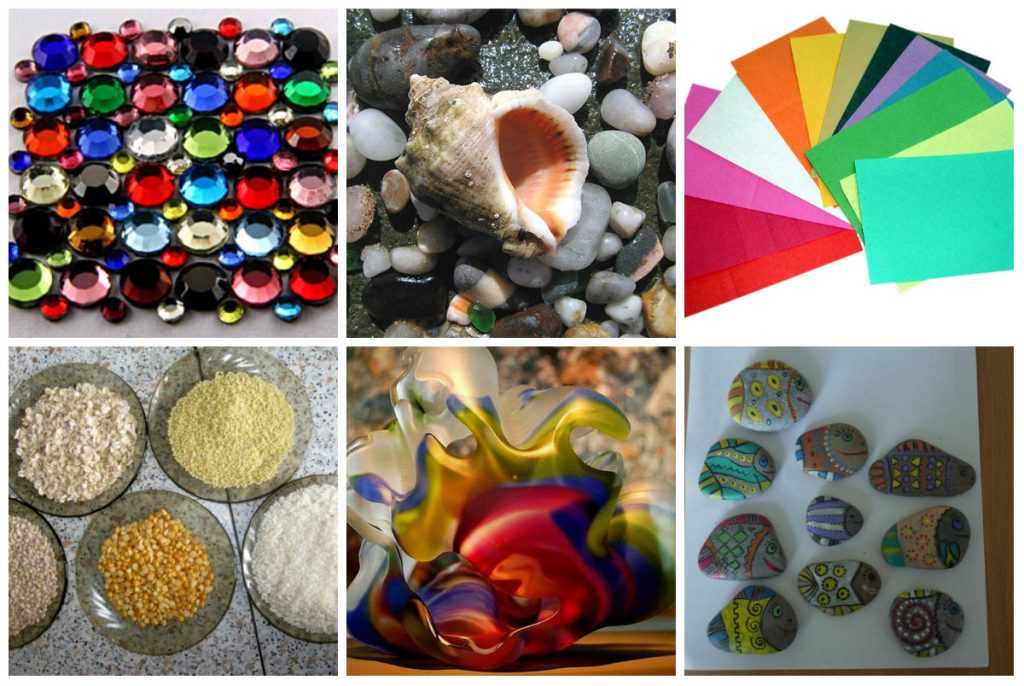Содержание
Строительные материалы своими руками
Арболит своими руками или как самому делать блоки для строительства
В данной статье вам будет представлено описание процесса изготовления арболита своими руками без применения механических и электрических средств все в ручную. Так же автор прилагает видеоролики с описанием процесса, из которых вы все быстренько поймете….
Самодельный плинтус для пола
Как можно несложно и достаточно быстро, самостоятельно сделать из обычных досок плинтус для пола (особенно, если не хочется покупать готовый)….
Как сделать цементный раствор для кладки
Основным материалом для кладки блоков или кирпича является цементный раствор. В статье описан процесс приготовления раствора….
Силиконовая резина: Новые материалы – новые возможности
Силиконовая резина появилась не так давно, но уже сейчас данный материал пользуется довольно большим спросом. Что представляет собой силиконовая резина. В чем состоят преимущества данного материала?. ..
..
Как приготовить казеиновый клей
Кроме столярного и различных синтетических, в домашнем конструировании широко применяется казеиновый клей. Он приготовляется из обезжиренного творога и некоторых других компонентов, которые добавляются в небольших количествах, чтобы сделать казеин растворимым в воде и водоупорным после высыхания….
Клей из линолеума своими руками
Самодельный клей из кусков оставшегося линолеума сгодиться для склеивания непрозрачного оргстекла, металла, древесины, керамики, ткани, в том числе войлочной. Делается очень просто, а самое главное быстро из кусков линолеума и ацетона….
Ксилолит из вторсырья
В качестве основного компонента для получения ксилолита служат опилки, другие наполнители: древесная стружка, соломенная мука, пробковая мука, торфяная мука, очески, отбросы кожи и линолеума и т.п. минеральные наполнители: шлаковая мука, кокс, мел, кизельгур и т.п. Связующим веществом служит магнезиальный цемент (цемент Сореля). При изготовлении ксилолита все наполнители опилки и др. должны быть заранее насквозь пропитаны влагой….
При изготовлении ксилолита все наполнители опилки и др. должны быть заранее насквозь пропитаны влагой….
Самодельный надежный крепеж
Даже самый толстый дюбель гвоздь выскакивает из современной стены, как нож из масла. Самый простой способ крепления шурупа в бетонной стене просверлить отверстие точно соответствующее его диаметру. Не много цемента или клея БФ — и шуруп надежно «усядется» на предназначенном месте….
Рецепты светящихся красок
Рецепты изготовления светящихся красок. В технологии изготовления светящихся красок явление фосфоресценции можно хорошо наблюдать на сульфидах щелочноземельных металлов. Оно заключается в том, что некоторые вещества, будучи предварительно подвергнуты освещению, продолжают затем некоторое время светиться в темноте. Сущность явления состоит в возбуждении электронов фосфоресцирующего вещества под действием постороннего освещения и последующем их…
Способы изготовления лака и сургуча
Способы изготовления лаков и сургуча (Копалового масляного лака, копалового и мастичного лака, мастичного лака, касторового лака, асфальтового лака, японского лака, голландского лака «Элеми» для масляных картин, мастичного лака для масляных картин, лака для белой жести, борного лака для металлов, лаков для металлов, золотого лака для белой жести, синего лака для стали, лака для инструментов, лаков для оптических инструментов, водонепроницаемого. ..
..
Олифа своими руками
В этой статье описаны способы изготовления олифы своими руками , а также приведены рецепты: — изготовления олифы натуральной; — изготовления суррогата олифы; — Способ приготовления простой недорогой краски для заборов; — Способ приготовления краски для предохранения эмали от ржавчины….
Статистика сайта RSSРеклама на сайтеFreeseller.ru — Полезные самоделки
Copyright © 2008-2023
Как делать материалы наглядными. Визуализация расширяет нарратив и… | by We Shall Burn Bright
instagram.com/instachaaz
Визуализация расширяет нарратив и повышает вовлеченность читателя. Когда текст дополнен фотографией, инфографикой или гифкой, читатель не успевает заскучать, дольше зависает на материале и лучше понимает смысл статьи.
Картинка вообще воспринимается лучше, чем текст. Она мгновенно считывается и вызывает эмоции. Поэтому общее правило: не описывайте словами то, что можно продемонстрировать на фото или видео.
Давайте посмотрим, какие приложения и сервисы помогут избежать лишних слов — и какого эффекта можно добиться от простых картинок с помощью этих инструментов.
Хотите рассказать подробнее о том, что изображено на фото? ThingLink делает статичную картинку интерактивной. На фотографию или видео добавляются метки с дополнительным контентом. Читатель наводит курсор на значок — и во всплывающем окне видит текстовый комментарий, ссылки на подробности или мультимедиа. То есть не просто бросает взгляд на картинку, а открывает несколько меток, получает подробности и углубляется в историю.
Инструмент универсальный. Сложно представить тематику, где его никак не применить.
ThingLink
Еще один инструмент, который делает картинку интерактивной — Gigapixel. Это — бонус к интерактивным географическим картам StoryMap JS, о которых мы писали на заре WSBB. Gigapixel дает возможность «путешествовать» по деталям изображения.
Внимание! Для этого нужна ОЧЕНЬ БОЛЬШАЯ картинка. Посмотрите в действии и поймете почему.
Story Map JS
Еще одна крутая разработка Knight Lab — JuxtaposeJS — это слайдер фотографий. Он позволяет сравнить две картинки — «было/стало». Если хотите показать, как что-то изменилось со временем или в результате каких-то событий — например, фото до ретуши и после или городская улица до ремонта и после — используйте JuxtaposeJS.
Если хотите показать, как что-то изменилось со временем или в результате каких-то событий — например, фото до ретуши и после или городская улица до ремонта и после — используйте JuxtaposeJS.
JuxtaposeJS
Вернемся к обычным размерам картинок. Любое неподвижное изображение можно анимировать и превратить в гифку. В большинстве ситуаций это означает какие-то иронические решения, но фантазию автора никто не ограничивает. Использовать гифки можно и нужно, если вы рассказываете об отвлеченных вещах, которые сложно проиллюстрировать. Подумайте, какие ассоциации у вас возникают?
Zoom, Enhance!
Вот, например, наш редакционный директор в хоррор-гифке из приложения Zoom, Enhance! Обычно так поступают с котами и младенцами 🙂
Product Hunt, кстати, опубликовали отличную подборку gif-приложений, из которой можно нахватать если не самих средств визуализации, то идей.
Короткие зацикленные видео (или опять-таки гифки) добавляют динамики материалу и вносят разнообразие в читательский опыт.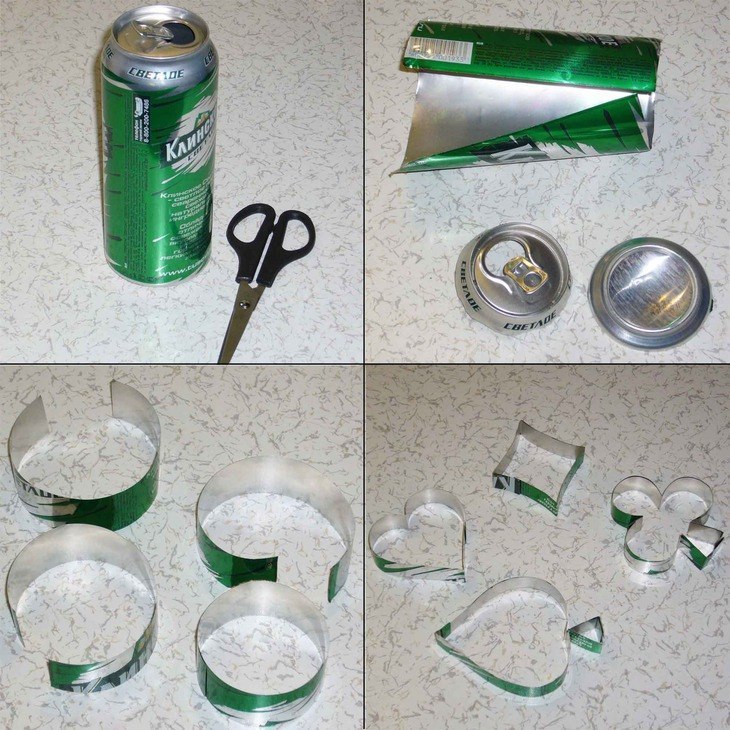 Чаще всего коубы используются как гифки со звуком, чтобы представить ситуацию в забавном виде. Их можно использовать и по делу — чтобы что-то продемонстрировать. Зачем рассказывать о том, как работает микроскоп, если можно показать? Это коротко, просто, удобно. Например, Hi-Tech Mail.Ru загружает такие ролики на Coub.
Чаще всего коубы используются как гифки со звуком, чтобы представить ситуацию в забавном виде. Их можно использовать и по делу — чтобы что-то продемонстрировать. Зачем рассказывать о том, как работает микроскоп, если можно показать? Это коротко, просто, удобно. Например, Hi-Tech Mail.Ru загружает такие ролики на Coub.
Coub
Coub — невероятно крутой сервис для создания зацикленных роликов. Их удобно создавать и проще простого искать, а еще один важный плюс — множество русскоязычных или ориентированных на российскую аудиторию роликов.
Максимально близкий по смыслу к Coub зарубежный сервис — это Vine. Он зацикливает квадратные видеозаписи. В приложении можно только подрезать длину ролика и наложить фоновую аудиозапись. Поэтому для создания таких роликов лучше выбрать Coub, а для поиска нужного материала стоит посмотреть что уже загружено в Vine.
VineGiphy
В самом простом случае это могут быть гифки, найденные или загруженные на Giphy. Если вам нравится проводить аналогии с популярными сериалами и фильмами, то это прямо вот ваше.
Playbuzz предлагают использовать закладки в видеоролике. Это акцентирует внимание на ключевых моментах ролика или просто разбивает его содержание на равные части. Формат называется Videosnaps. Было бы очень круто использовать такой сервис для длинных презентаций вроде тех, что устраивает Apple. Пара кликов — и ты нашел нужный фрагмент.
Заранее стоит определиться — хотите вы иметь дело со звуком или нет. Лучше подстраховаться субтитрами и не делать ставку на музыкальное или звуковое сопровождение, если, конечно, они не составляют саму суть материала.
Во время крупных мероприятий или чрезвычайных происшествий нет ничего лучше прямого включения. И здесь есть несколько простых решений.
YouTube предлагает подборку прямых включений, которая меняется в зависимости от выбранной вами локации. К сожалению, трудно уследить за моментом, когда нужная вам трансляция сменится рекламой или студийной болтовней.
Прямой эфир на YouTube
Очевидцы событий все чаще пользуются приложениями для видеотрансляций. Что-то полезное можно найти на карте в приложении Periscope. Для того чтобы встроить трансляцию на страницу материала, приходится использовать Twitter: нужно твитнуть ссылку на трансляцию, а сам твит уже встроить.
Что-то полезное можно найти на карте в приложении Periscope. Для того чтобы встроить трансляцию на страницу материала, приходится использовать Twitter: нужно твитнуть ссылку на трансляцию, а сам твит уже встроить.
Periscope
Если в вашем материале упоминаются какие-либо данные, то их нужно обязательно визуализировать для пущей убедительности. Отрисовка инфографики занимает много времени и требует специальных навыков, поэтому проще воспользоваться каким-нибудь конструктором. Например, infogr.am позволяет создавать несложные интерактивные инфографики.
infogr.am
Больше о медиа, форматах, подаче и распространении контента, инструментах и аналитике — в нашей группе на Facebook.
Редакционная коллегия We Shall Burn Bright:
- Сергей Паранько
- Мика Стецовский
- Оля Сидорова
Узнайте, как правильно создавать собственные 3D-материалы
Превращать поверхности и материалы вокруг вас в пользовательские 3D-материалы намного веселее и проще, чем вы думаете.
 Пришло время узнать, как это сделать.
Пришло время узнать, как это сделать.
Клинтон Джонс (бывший член команды Коридора) в последнее время убивает его своим собственным контентом.
Он создал один из, если не , то крупнейших онлайн-конкурсов по рендерингу за всю историю (фактически их три на данный момент). Он выпустил несколько собственных продуктов и наборов ресурсов. Однако, самое главное, он очень щедро делился своими знаниями, когда учился и достигал новых целей в 3D.
Я ценю тот факт, что когда он выпускает новый актив или продукт, он показывает вам, как сделать это самостоятельно, если вы хотите.
В своем последнем видео Клинт показывает вам, как создавать собственные высококачественные 3D-материалы с бесконечной мозаикой. Это включает в себя вашу диффузную карту, шероховатость и карту нормалей. Я видел много пошагового контента на эту тему, но ни один из них на самом деле не вдохновил меня выйти и сделать это самому, как это сделал этот.
По мере того, как все больше и больше аспектов работы в компьютерной графике сливаются с использованием объектов и вещей реального мира (фотосканы, LiDAR, захват движения и т. д.), я все больше и больше восхищаюсь этим и одержим им. Мне нравится, что теперь я могу просто прогуляться со своим телефоном и сделать несколько снимков стены или поверхности, которые выглядят аккуратно, и через несколько минут эта же стена или поверхность будет в моей 3D-программе по выбору в качестве фотореалистичного объекта. .
д.), я все больше и больше восхищаюсь этим и одержим им. Мне нравится, что теперь я могу просто прогуляться со своим телефоном и сделать несколько снимков стены или поверхности, которые выглядят аккуратно, и через несколько минут эта же стена или поверхность будет в моей 3D-программе по выбору в качестве фотореалистичного объекта. .
Изготовление материалов всегда казалось сложным или, по крайней мере, трудоемким на таком уровне, что я предпочел бы просто купить готовые материалы или найти бесплатные. Это видео действительно показало мне, что это довольно быстрый и увлекательный процесс, в который я определенно собираюсь погрузиться.
Авторы и права: Клинтон Джонс
Сшивка фотографий для высококачественных текстур
В этом видео Клинт демонстрирует два разных весьма применимых метода создания очень качественных материалов. В обеих версиях используются панорамы, но в зависимости от объекта вам может понадобиться линейная или традиционная панорама.
Традиционные панорамы — это те, где вы можете оставить камеру в одном месте и просто перемещать угол с помощью штатива, чтобы захватить объект, с линейными панорамами, требующими фактического хождения по вашей поверхности и захвата ее с нескольких разных углов и сшивания их вместе.
Независимо от того, какой метод вы собираетесь использовать, вы затем соедините все вместе (Клинт использует Photoshop для традиционного подхода и Lightroom для линейного подхода). Это позволит вам получить текстуру гигантского разрешения для истинного фотореализма.
Авторы и права: Клинтон Джонс
Сделать мозаичным
CG-текстура должна быть мозаичной. Вы не должны видеть края или швы на любой части текстуры.
В Photoshop вы используете фильтр под названием «Смещение», а затем уменьшаете вдвое разрешение по вертикали и горизонтали, и это создает странное поперечное сечение вашего изображения. Отсюда, это просто процесс использования всех наших любимых инструментов для обработки фотографий, чтобы избавиться от всех швов. Используя такие вещи, как заливка с учетом содержимого, восстанавливающая кисть и инструмент «Штамп», вы просто старательно и тщательно закрываете края поперечного сечения, делая так, чтобы изображение можно было повторять несколько раз во всех направлениях без каких-либо видимых краев. .
.
Авторы и права: Клинтон Джонс
Сделать PBR дружественным (карта нормалей, карта шероховатости)
Чтобы поднять текстуру на новый уровень, вам нужно подготовить ее для PBR (рендеринг на основе физики). Это означает создание различных карт, которые программа может использовать для других аспектов того, что заставляет материал выглядеть так, как он есть. Насколько он блестит и где? Насколько он неровный и где?
В видео Клинт показывает, как сделать карту шероховатости (которая диктует блеск объекта и позволяет вам контролировать, где находится блеск).
Карта шероховатости — это изображение в градациях серого, в котором значения белого переходят в значения черного. Белые значения обычно сообщают программному обеспечению, что должно быть блестящим, а черные значения вообще не блестят. Для хорошей карты шероховатости вы обычно можете просто сделать черно-белую версию вашего изображения и просто принять решение, основываясь на том, где, по вашему мнению, будут блестящие части, и сделать их белыми.
Затем он показывает действительно удобный инструмент в Photoshop для создания карт нормалей. Карты нормалей сообщают программному обеспечению, какие области будут утоплены или выдвинуты из объекта. Их можно использовать для карт рельефа или, в некоторых случаях, для карт смещения (хотя они обычно используются отдельно и также черно-белые).
Честно говоря, я понятия не имел, что в Photoshop есть фильтр карт нормалей. Я всегда думал, что это гораздо более сложный процесс.
Кредит: Clinton Jones
Создавать собственные текстуры никогда не было так просто. Я, например, в какой-то момент на этой неделе выйду на улицу, чтобы запечатлеть несколько собственных текстур. Большое спасибо Клинту за то, что показал нам путь.
Learning Blender 3D материалы, текстуры и изображения: KatsBits ТУТОРИАЛЫ
В первой части Learning Blender объяснялся основной интерфейс. Во второй части навигация, основные элементы управления мышью и сочетания клавиш для использования при перемещении по сцене. В третьей части была сделана простая модель стула, чтобы изучить Blender «на практике».
В третьей части была сделана простая модель стула, чтобы изучить Blender «на практике».
Получите электронную книгу сегодня!
Содержимое
Ресурсы
В этом разделе, часть четвертая, будут обсуждаться материалы и текстуры, а также то, как они создаются и применяются к сетке; хотя для этого урока требуется только один материал, применение двух материалов будет обсуждаться в отдельном разделе, чтобы показать принципы, связанные с «выборочным добавлением», то есть размещением материалов на определенных выбранных гранях.
Прежде чем продолжить, убедитесь, что у вас есть несколько изображений, доступных для использования, вы распаковали образец файла в место на вашем компьютере для использования и/или знаете расположение того или иного перед выполнением следующих действий. 9
Материалы в Blender могут упоминаться в одном или двух контекстах. Один находится в «глобальном» смысле общего «свойства», применяемого к модели. Или в «локальном» (или «объективном») смысле конкретной «стадии» или «элемента» из общего свойства. Материал в глобальном смысле — это визуальная метафора типов поверхностей объектов, того, что объект представляет и из чего он был бы сделан, если бы он был реальным — «стул», сделанный из «дерева», «бетона», «металла» и т. д. . Вообще говоря, готовый к игре материал состоит из трех основных элементов;
Материал в глобальном смысле — это визуальная метафора типов поверхностей объектов, того, что объект представляет и из чего он был бы сделан, если бы он был реальным — «стул», сделанный из «дерева», «бетона», «металла» и т. д. . Вообще говоря, готовый к игре материал состоит из трех основных элементов;
Столик « Материал «.
Этап « Текстура «.
Сцена « Изображение «.
Модель может иметь более одного материала, на самом деле десятки, в зависимости от сложности объекта, каждый из которых обычно содержит отдельные « Материал », « Texture » и » Image «; хотя нам нужен только один материал на учебном кресле, в последней части этого урока будет объяснено использование нескольких материалов и их применение к сеткам.
Примечание разработчика : каждая «ступенька» часто также упоминается как материал « слой » или « слот »
Сейчас мы сконцентрируемся на применении одного материала. Ниже показано, как стул выглядит в настоящее время после начального процесса его создания с использованием различных инструментов редактирования сетки Blender. На данный момент он завершен и готов к следующему этапу процесса. 9
Ниже показано, как стул выглядит в настоящее время после начального процесса его создания с использованием различных инструментов редактирования сетки Blender. На данный момент он завершен и готов к следующему этапу процесса. 9
Объект-куб, используемый для создания стула, загружается как часть сцены по умолчанию с уже примененным к нему одним материалом, поэтому нет необходимости создавать новый. Вместо этого мы изменим имя и параметры цвета материала в редакторе « Properties ».
Редактор « Properties », как и другие «представления», имеет заголовок, который в данном случае отображает ряд значков. Восьмая слева — кнопка со сферой на ней [1] , это « Редактор свойств материалов », где можно сделать или отредактировать все основные параметры для материалов, нажмите кнопку, чтобы переключиться на эти параметры.
В верхней части открытой «панели» находится список доступных в настоящее время материалов, примененных к объекту [2] ; в настоящее время показан только один список под названием « Материал ». Ниже находится текстовое поле [3] с продублированным словом « Материал », здесь изменено имя материала «блок данных» (показано ниже), измените имя на «9».0077 стул «, щелкнув ЛКМ в текстовом поле.
Ниже находится текстовое поле [3] с продублированным словом « Материал », здесь изменено имя материала «блок данных» (показано ниже), измените имя на «9».0077 стул «, щелкнув ЛКМ в текстовом поле.
Чтобы завершить базовую настройку, в параметрах » Diffuse » щелкните белый образец блока [4] , чтобы открыть палитру цветов и установить цвет для материал, щелкнув мышью в цветной сфере [5] ; стул будет меняться в реальном времени, когда это делается, указывая на то, что материал изменяется. После этого основные свойства настроены. Следующий шаг чтобы добавить слот текстуры
Создание или редактирование нового материала. 1) Кнопки «Материал». 2) Список материалов, показывающий текущий активный материал. 3) Переименуйте блок данных материала. 4) Цвет диффузного материала
Настройки диффузного цвета. 2) Материал переименован в «стул». 4) Нажмите Diffuse color, чтобы открыть панель выбора цвета/микшера. 5) Переместите мышь в микшере цветов, чтобы выбрать цвет
Материал окрашен в синий цвет после изменения настроек диффузии [см.
С « Материал «, назначенным стулу, теперь ему нужна « Текстура «. Этот элемент материала используется в качестве контейнера, который можно изменять и изменять с помощью набора параметров без вмешательства в тип загруженной в него текстуры , в данном случае растрового изображения (подробнее об этом ниже). Для этого нам нужно использовать панель свойств « Текстура «. Как и выше, куб по умолчанию, используемый для изготовления стула, имеет текстуру по умолчанию, уже назначенную всему материалу, но тип текстуры пустой, нужно заполнить.
Для этого нажмите кнопку « Текстура » (со значком в виде «шашки»), чтобы выбрать эти параметры в строке « Свойства». раздел свойств слева, если кнопка не видна). Непосредственно в верхней части этого раздела находится список текстур, показывающий используемые и доступные слоты текстур. Как упоминалось выше, в кубе по умолчанию, используемом для стула, уже есть слот, занятый текстурой с именем «9».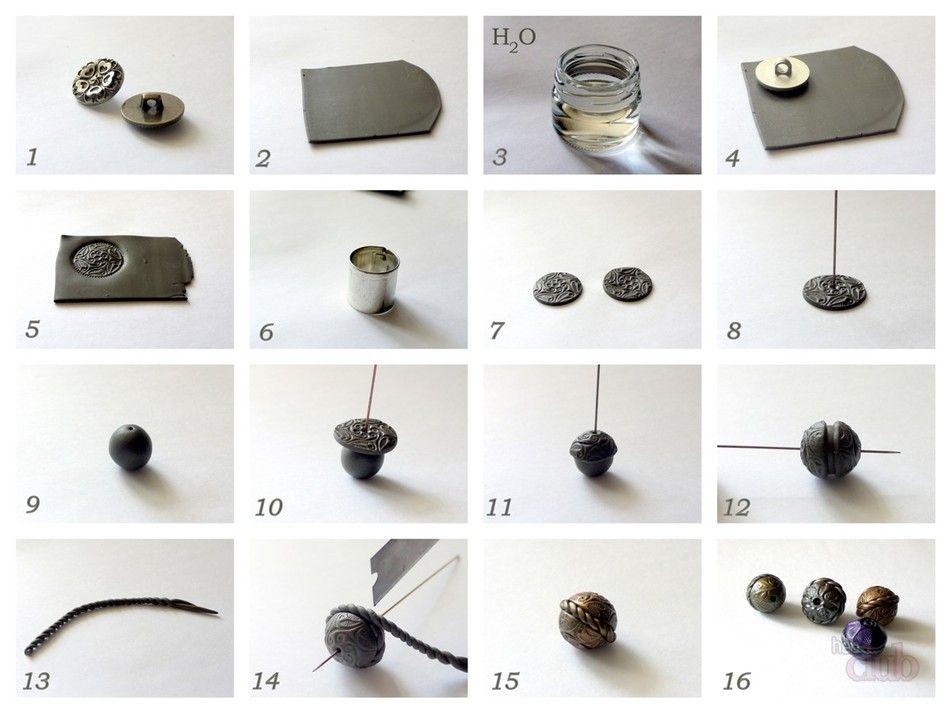 0077 Tex » [2] . Это можно изменить, щелкнув текстовое поле ниже, где « Tex » дублируется [3] , и введя имя по выбору — мы просто оставим его как есть. , » Tex «, пока. Далее, этап текстуры нуждается в реальной «текстуре», в данном случае растровое изображение.
0077 Tex » [2] . Это можно изменить, щелкнув текстовое поле ниже, где « Tex » дублируется [3] , и введя имя по выбору — мы просто оставим его как есть. , » Tex «, пока. Далее, этап текстуры нуждается в реальной «текстуре», в данном случае растровое изображение.
Добавление этапа «Текстура» к материалу в Blender 2.5. 1) Свойство «Текстура» 2) Доступный список текстур, показывающий используемый по умолчанию слот «Tex». 3) Поле блока данных, в котором можно изменить имя текстуры. 4) Всплывающее меню, предоставляющее различные опции «Тип» текстуры. 5) Хотя в данном случае это не требуется. точка в процессе «Координаты» в разделе «Отображение» дают различные варианты того, как текстура «отображается» или размещается на сетке 9
Продолжая описанную выше настройку слота текстуры, поскольку материалы могут иметь разные «типы» текстур, изображений, фильмов, процедур и т. д., Blender нужно указать, какой из них следует использовать. Это делается путем выбора « Type », доступного в раскрывающемся списке. Нажмите кнопку списка с пометкой « none », чтобы получить доступ к доступным параметрам. Оттуда выберите « Image or Movie » [6] , чтобы установить «тип» текстуры; это изменит параметры, доступные для остальных настроек, связанных с использованием изображения в слоте текстуры, представив для использования » Preview » окно [7] и свойство » Image » [8] (показано ниже).
Нажмите кнопку списка с пометкой « none », чтобы получить доступ к доступным параметрам. Оттуда выберите « Image or Movie » [6] , чтобы установить «тип» текстуры; это изменит параметры, доступные для остальных настроек, связанных с использованием изображения в слоте текстуры, представив для использования » Preview » окно [7] и свойство » Image » [8] (показано ниже).
Добавление текстуры Type в слот текстуры в Blender 2.5. 4) Раздел свойств Texture Type который открывает список выбора, в котором можно выбрать «Изображение или фильм», 6)
Доступны новые параметры текстуры. Типы текстур «изображение». «. 7) Окно предварительного просмотра, в котором появится образец изображения. 8) Изображение загружается с помощью «Открыть» [см. *.blend «12»]
Чтобы теперь добавить фактическое изображение в слот текстуры, нажмите кнопку » Открыть » в свойствах » Изображение » [8] раздел (показать выше), чтобы открыть « File Browser » (показан ниже). Щелкните ЛКМ по изображению, чтобы выбрать его [1] , при желании выберите, следует ли загружать изображение с использованием «полных» или «относительных» путей к файлам [2] , а затем нажмите кнопку « Открыть » [3] загрузить его; текстура» Предварительный просмотр «изменится, чтобы показать только что включенное изображение. Если все это сделано правильно, оглядываясь назад на параметры свойства » Материал «, объект предварительного просмотра (примитив сферы) теперь должен иметь примененное к нему изображение текстуры ( нижнее изображение ниже). После того, как этот шаг выполнен, основные настройки материалов выполнены, и мы можем перейти к следующему этапу урока.
Щелкните ЛКМ по изображению, чтобы выбрать его [1] , при желании выберите, следует ли загружать изображение с использованием «полных» или «относительных» путей к файлам [2] , а затем нажмите кнопку « Открыть » [3] загрузить его; текстура» Предварительный просмотр «изменится, чтобы показать только что включенное изображение. Если все это сделано правильно, оглядываясь назад на параметры свойства » Материал «, объект предварительного просмотра (примитив сферы) теперь должен иметь примененное к нему изображение текстуры ( нижнее изображение ниже). После того, как этот шаг выполнен, основные настройки материалов выполнены, и мы можем перейти к следующему этапу урока.
Примечание разработчика : в левой части браузера находится список букв, связанных с доступными системными жесткими дисками « c:\ «, » f:\ » и так далее, щелчок по любому из них показывает его содержимое, которое может быть дополнительно «развернуто» ЛКМ, щелкнув элемент; Blender обычно использует тот же механизм и метафору для навигации по файлам.
в браузере, как в проводнике Windows или другом файловом проводнике, зависящем от операционной системы.
Текстуры должны быть в пределах так называемой « мощности двух » размеров, вообще говоря, размеров 32, 64, 128, 256, 512, 1024, 2048 (или кратных им) пикселей по высоте или ширине. Это правильно» 256×512 » или « 64×512 «, это не « 200×341 «, « 400×922 «. Для получения дополнительной информации нажмите здесь.
В зависимости от того, загружаете ли вы собственную текстуру или изображение, прилагаемое к файлу примера, вид окна просмотра файлов может отличаться от показанного выше. 1) Выбор изображения для загрузки в слот текстуры. 2) Проверка того, следует ли загружать файл, используя «длинные» или «короткие» пути к файлам. 3) Загрузка файла с помощью кнопки «Открыть»
Образец изображения теперь отображается в окне «Предварительный просмотр» при загрузке «изображения» текстуры в слот текстуры Blender 2. 5 [см. *.blend «12b»]
5 [см. *.blend «12b»]
Общий предварительный просмотр материала в окне «Предварительный просмотр» после того, как каждый этап материала был правильно сделан и применен. 2) Этап «Материал» переименован с первого шага общей настройки материалов.
Прогресс в создании стула в Blender 2.5 и добавлении изображения и текстуры к материалу, примененному к сетке. Следующий шаг — развернуть UVW, чтобы текстуры выглядели правильно.
Следующей частью процесса является UVW-отображение меша, чтобы материал отображал фактическое изображение текстуры поверх него; если мы переключимся на вид « Textured » из параметров « Viewport Shading », сетка будет выглядеть однородно-белой, что указывает на отсутствие карты UVW в сетке (как показано ниже). Итак, чтобы исправить это, следующим шагом будет UVW-развертка модели.
При переключении на вид «Текстурированный» отображается белая сетка, указывающая на то, что у объекта нет карты UVW [см. *.blend «13b»] 9
Следует отметить, что при переключении « Viewport Shading » с « Solid » на « Textured » режимы, меши обычно отображаются белыми и бесцветными независимо от того, есть ли в сцене источники света или нет (помните на данный момент все еще присутствуют стандартные настройки сцены Blender — камера и свет — они просто смещены в сторону, за кадром). Это происходит из-за того, что источники света взаимодействуют с текстурированными поверхностями, а не с объектами, поэтому при отсутствии каких-либо назначений сетки просто отображаются «пустыми» — поведение аналогично пустому холсту, который является «белым».
Это происходит из-за того, что источники света взаимодействуют с текстурированными поверхностями, а не с объектами, поэтому при отсутствии каких-либо назначений сетки просто отображаются «пустыми» — поведение аналогично пустому холсту, который является «белым».
В зависимости от используемой версии Blender, при переключении режима « Viewport Shading » на « Textured » сетки будут отображаться «белыми», указывая на то, что сопоставление карты/текстуры UVW еще не выполнено — при отсутствии текстур ничего нет. для освещения
Однако это не поведение по умолчанию для всех версий Blender, поскольку изменения в способе рендеринга сцен в 3DView означают, что объекты теперь затеняются независимо от наличия карт или текстур UVW на сетке или нет. Так, при переходе на « Texture » в более поздних версиях (обратите внимание на изменение режима с « Textured » на « Texture «), сетка, скорее всего, будет окрашена в разные тона серого (показано ниже).
В более поздних версиях Blender это поведение было изменено таким образом, что независимо от назначения текстур в режиме « Texture » (обратите внимание на изменение имени — « Textured » на « Texture »), если в сцене присутствуют источники света, они будут освещать объекты. правильно — рендеринг больше не зависит от наличия текстурированных поверхностей
правильно — рендеринг больше не зависит от наличия текстурированных поверхностей
Чтобы избежать этого или компенсировать то, что сетка в то время была относительно темной (в некоторых случаях она может быть черной в зависимости от размера построенного объекта), можно использовать одно или несколько из следующих действий; либо переместите источники света на другой слой, заставив Blender использовать плоское освещение сцены, либо добавьте больше источников света. Чтобы сделать первое, переместите свет, юаней , выберите объект и нажмите « M ». Появится небольшая панель с рядом кнопок. ЛКМ щелкните один, чтобы выбрать его. Сразу после этого свет исчезнет из сцены, а сетка станет плоско освещенной.
Примечание разработчика: сетки могут казаться «черными» даже при наличии источников света в зависимости от размера объектов — это может означать необходимость настройки источников света « Energy: » или « Distance: » в « Object Data » Свойства (после выбора источника света).
Убрав или переместив источник света на другой слой, Blender может заставить визуализировать сцену и ее содержимое с плоской подсветкой — особенно полезно для игровой графики
как белый, если карты UVW еще не назначены (или розовый, если сетка не текстурирована)
В качестве альтернативы просто добавьте больше источников света в сцену. Для этого нажмите « Shift+A », чтобы получить доступ к меню « Добавить », выбрав « Лампа » Точка » из списка, чтобы разместить дополнительные объекты по мере необходимости. Нажмите » G » или ЛКМ+удерживайте+перетащите соответствующие ручки 3D-виджета, чтобы перетащить/переместить новый элемент, ЛКМ щелкнув, чтобы установить на место.
Примечание разработчика : объекты будут отображаться в месте расположения 3D-курсоров, поэтому может потребоваться привязать их к другому объекту, чтобы предотвратить их несвоевременное размещение — RMB выберите объект или элемент, затем используйте » Shift+S » для доступа к меню » Snap «, выберите » Cursor to Selected » и затем добавьте новый элемент.
Или, юаней , выберите уже существующий источник света и используйте « Shift+D » до « Дублировать »; источник света будет «активно выбран» при создании (он перемещается с помощью мыши), так что просто переместите мышь в нужное положение и щелкните ЛКМ, чтобы установить его на место.
Примечание разработчика : дублируемый исходный объект определяет место, в котором появляются новые объекты, которое естественным образом изменяется в зависимости от выбранного объекта или элемента. Если «активный выбор» немного неудобен в использовании, сразу после дублирования ПКМ, чтобы освободить новый объект, а затем нажмите « G » или используйте маркеры виджета для позиционирования элемента перед установкой его новой позиции с помощью ЛКМ .
Добавление большего количества источников света в сцену будет лучше освещать любые объекты. Это можно сделать путем прямого дублирования или добавления нового экземпляра (через «Добавить») [см.

 в браузере, как в проводнике Windows или другом файловом проводнике, зависящем от операционной системы.
в браузере, как в проводнике Windows или другом файловом проводнике, зависящем от операционной системы.