Содержание
Как наносить напольную графику на плитку
Теперь можно приступать к поклейке. Разместите напольную графику на очищенной поверхности. Удалите подложку и с помощью ракеля нанесите графику на поверхность перекрывающими движениями от центра к краям.
При нанесении напольной графики на поверхность со стыками или швами нельзя проглаживать пленку в стыках, необходимо оставлять ее над стыками.
Этому есть две причины:
1) Большинство швов уплотнены силиконовым герметиком, который не позволит клеевому слою сработать так, как он должен, то есть — не даст приклеиться.
2) Напольную графику нельзя назвать эластичной, поэтому даже если разгладить ее по стыку, она, скорее всего, вернется на исходную позицию
Советы по поклейке напольной графики:
1. Нельзя допускать, чтобы край графики совпадал со швом:
Рис. 1. неправильный вариант.
2. По возможности располагайте края материала как можно дальше от швов.
Рис. 2. правильный вариант.
3. Закруглите углы пленки, если это возможно. Таким образом, вероятность, что края будут «задираться», минимальна.
Полная адгезия наступает через 24 часа. Поэтому крайне важно, чтобы в течение этого времени наклеенную на плитку напольную графику не подвергали никаким механическим воздействиям, и что самое важное, — не мыли.
Следуйте этим советам, и ваши клиенты будут довольны выполненной вами напольной графикой!
Мария Жукова, технический эксперт компании «3М Россия»
Количество просмотров: 1901
База знаний
Материаловедение
Энциклопедическая информация обо всех типах материалов, применяемых в производстве рекламы
Теория печати
Необходимая информация для тех, кто производит или заказывает цифровую широкоформатную печать
Вопрос-ответ
Ответы на вопросы, которые можете задать и вы!
Аббревиатура
Расшифровка практически всей аббревиатуры, которая встречается в описании материалов для рекламы
Словарь терминов
Терминология, используемая в рекламной индустрии от «А» до «Я», от «А» до «Z»
Другие публикации раздела
Смотреть все публикации
Как долго прослужит наружная реклама из самоклейки?
05 июля 2019
Шпаргалка
Ключевые факторы, влияющие на долговечность виниловых пленок при их эксплуатации вне помещений
Пять практических советов, которые помогут в дизайне широкоформатной рекламы
02 мая 2019
Шпаргалка
Специалисты дизайн-студии Cubed Creative (Великобритания) делятся рекомендациями, при соблюдении которых в процессе создания макетов для широкоформатной печати будет возникать значительно меньше проблем.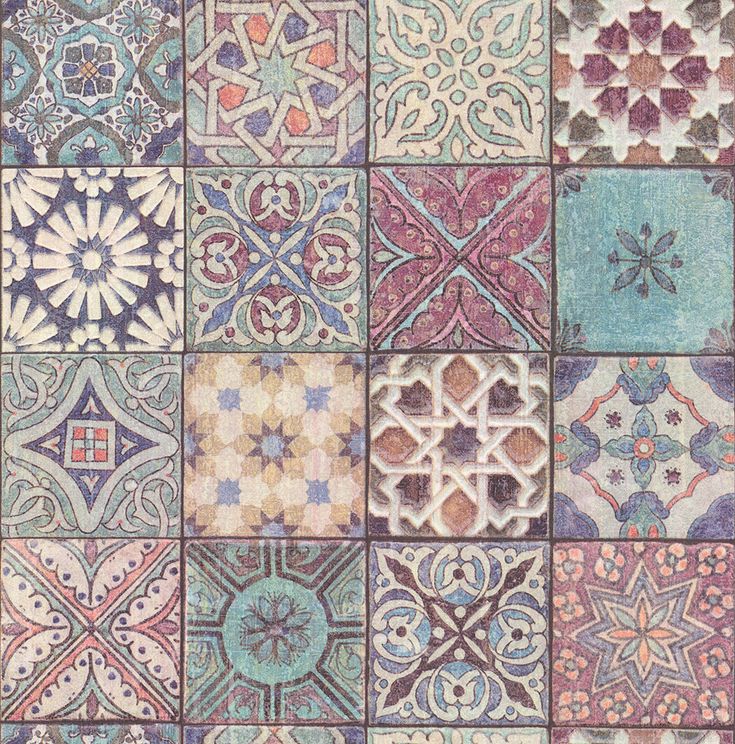
Вакуумная формовка
20 августа 2014
Шпаргалка
Вакуумная формовка — это процесс формования термопластичных материалов в разогретом виде. Суть технологии заключается в придании разогретому термопластичному материалу необходимой формы с помощью матрицы и вакуума. Разогретый материал прижимается к матриц
Особенности нанесения пленок на окрашенные стены
01 августа 2014
Шпаргалка
Одна из серьезных проблем, с которыми сталкиваются сегодня оклейщики, заключается в том, что самоклеящиеся пленки не приклеиваются к окрашенным стенам так же надежно, как раньше. В чем же может быть дело? Неужели производители поменяли состав клея? Нет. Все дело в краске. Именно об этом и пойдет речь в нашей статье, где мы предложим простой и эффективный способ обеспечить надежный результат при оклейке окрашенных стен.
Справочное руководство по плиткам конструктора представлений в Azure Monitor — Azure Monitor
Twitter
LinkedIn
Facebook
Адрес электронной почты
-
Статья -
- Чтение занимает 9 мин
-
Важно!
Представления в Azure Monitor больше не поддерживаются и переносятся в книги, предоставляющие дополнительные функциональные возможности.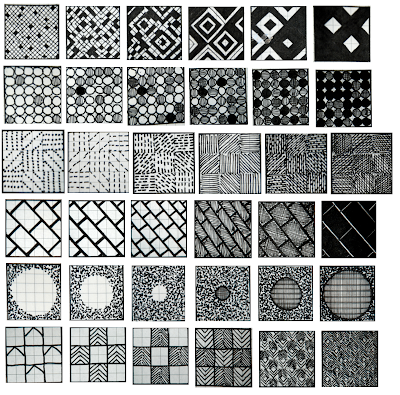 Сведения о преобразовании существующих представлений в книги см. в разделе Руководство по переходу с конструктора представлений Azure Monitor на книги.
Сведения о преобразовании существующих представлений в книги см. в разделе Руководство по переходу с конструктора представлений Azure Monitor на книги.
С помощью Конструктора представлений в Azure Monitor на портале Azure можно создавать различные пользовательские представления, помогающие визуализировать данные из рабочей области Log Analytics. В этой статье содержится справочное руководство по параметрам плиток, доступных в пользовательских представлениях.
Дополнительные сведения о конструкторе представлений см. в следующих ресурсах:
- Использование конструктора представлений для создания пользовательских представлений Log Analytics — обзор конструктора представлений и процедур создания и редактирования пользовательских представлений.
- Справка по элементам визуализации конструктора представлений Log Analytics — справочник по параметрам элементов визуализации, доступных в пользовательских представлениях.
В приведенной ниже таблице описаны плитки, доступные в конструкторе представлений.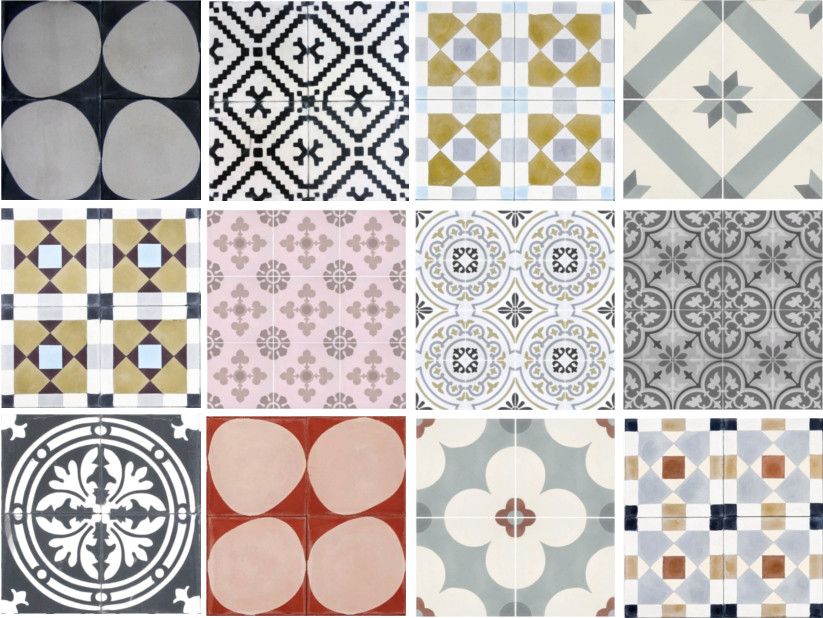
| Tile | Описание |
|---|---|
| Число | Количество записей из запроса. |
| Два числа | Числа записей из двух разных запросов. |
| кольцевой график; | Диаграмма, составленная на основе запроса, с суммарным значением в центре. |
| График с выноской | Составленный на основе запроса график и выноска, в которой указывается суммарное значение. |
| График | График, составленный на основе запроса. |
| Две временные шкалы | Гистограмма с двумя рядами данных, каждый из которых составляется на основе отдельного запроса. |
В следующих разделах подробно описаны плитки различных типов и их свойства.
Примечание
Плитки в представлениях основаны на запросах к журналу в рабочей области Log Analytics. В настоящее время они не поддерживают перекрестные запросы ресурсов для получения данных из Application Insights.
Плитка «Число»
На плитке Число отображается число, обозначающее количество записей из запроса журнала, и подпись.
| Параметр | Описание: |
|---|---|
| Имя | Текст, отображаемый в верхней части плитки. |
| Описание | Текст, отображаемый под именем плитки. |
| Плитка | |
| Условные обозначения | Текст, отображаемый под значением. |
| Запрос | Выполняемый запрос. Отобразится счетчик количества записей, возвращенных запросом. |
| Дополнительно | > Проверка потока данных |
| Включено | Выберите эту ссылку, если требуется включить проверку потока данных для плитки. Такой подход предоставляет альтернативное сообщение при отсутствии данных. Как правило, этот подход используется для предоставления сообщения в течение некоторого времени, пока не установится представление или пока не появятся данные.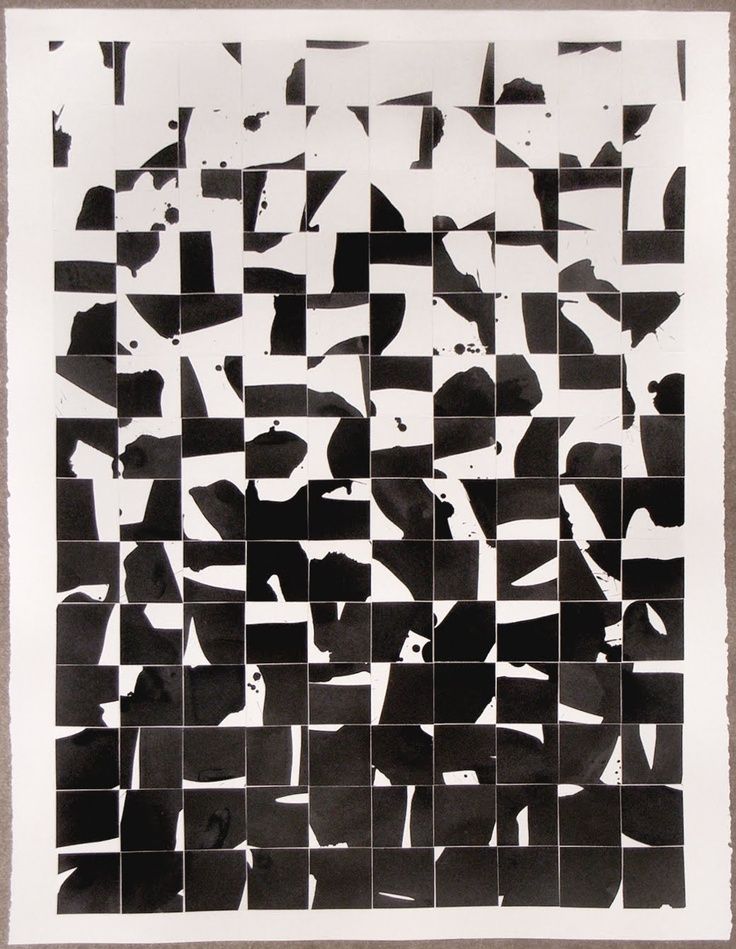 |
| Запрос | Запрос, позволяющий определить, доступны ли данные для представления. Если запрос не возвращает результат, то вместо значения из основного запроса отображается соответствующее сообщение. |
| Message | Сообщение, которое отображается, если запрос на проверку потока данных не возвращает данные. Если сообщение не указано, отображается сообщение о состоянии Идет оценка. |
Плитка «Два числа»
На этой плитке отображаются числа, означающие количество записей из двух разных запросов журнала, с подписью под каждым из них.
| Параметр | Описание: |
|---|---|
| Имя | Текст, отображаемый в верхней части плитки. |
| Описание | Текст, отображаемый под именем плитки. |
| Первая плитка | |
| Условные обозначения | Текст, отображаемый под значением. |
| Запрос | Выполняемый запрос. Отобразится счетчик количества записей, возвращенных запросом. Отобразится счетчик количества записей, возвращенных запросом. |
| Вторая плитка | |
| Условные обозначения | Текст, отображаемый под значением. |
| Запрос | Выполняемый запрос. Отобразится счетчик количества записей, возвращенных запросом. |
| Дополнительно | > Проверка потока данных |
| Включено | Выберите эту ссылку, если требуется включить проверку потока данных для плитки. Такой подход предоставляет альтернативное сообщение при отсутствии данных. Как правило, этот подход используется для предоставления сообщения в течение некоторого времени, пока не установится представление или пока не появятся данные. |
| Запрос | Запрос, позволяющий определить, доступны ли данные для представления. Если запрос не возвращает результат, то вместо значения из основного запроса отображается соответствующее сообщение. |
| Message | Сообщение, которое отображается, если запрос на проверку потока данных не возвращает данные. Если сообщение не указано, отображается сообщение о состоянии Идет оценка. Если сообщение не указано, отображается сообщение о состоянии Идет оценка. |
Плитка «Кольцо»
На плитке Кольцо отображается одно число, полученное путем сложения чисел из столбца значений в запросе журнала. На кольцевой диаграмме отображаются результаты трех первых записей.
| Параметр | Описание: |
|---|---|
| Имя | Текст, отображаемый в верхней части плитки. |
| Описание | Текст, отображаемый под именем плитки. |
| кольцевой график; | |
| Запрос | Запрос на выполнение для кольцевой диаграммы. Первое свойство — это текстовое значение, а второе — числовое. Обычно этот запрос использует ключевое слово measure для суммирования результатов. |
| кольцевой график; | > Центр |
| Текст | Текст, отображаемый под значением на кольцевой диаграмме..jpg) |
| Операция | Операция, которую необходимо выполнить со свойством значения, чтобы получить одно итоговое значение.
|
| Итоговые значения, используемые при вычислении центра | При необходимости щелкните знак «плюс» (+), чтобы добавить одно или несколько значений. Результаты запроса ограничены записями со значениями свойств, которые вы указали. Если значения не добавлены, в запрос включаются все записи. |
| кольцевой график; | > Дополнительные параметры |
| Цвета | Цвет, отображаемый для каждого из трех основных свойств. Чтобы задать другие цвета для значений определенных свойств, используйте функцию Расширенное сопоставление цветов. |
| Расширенное сопоставление цветов | Отображает цвет, предоставляющий значения определенных свойств.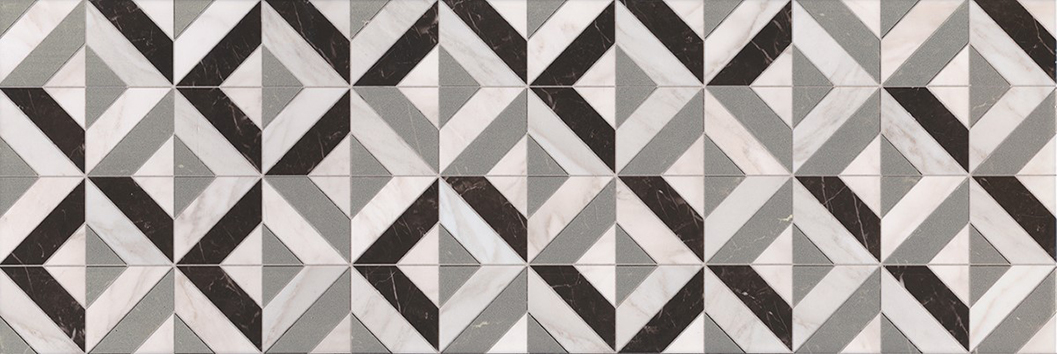 Если указанное значение является значением одного из трех основных свойств, вместо стандартного цвета отображается другой цвет. Если свойство не является одним из трех основных свойств, цвет не отображается. Если указанное значение является значением одного из трех основных свойств, вместо стандартного цвета отображается другой цвет. Если свойство не является одним из трех основных свойств, цвет не отображается. |
| Дополнительно | > Проверка потока данных |
| Включено | Выберите эту ссылку, если требуется включить проверку потока данных для плитки. Такой подход предоставляет альтернативное сообщение при отсутствии данных. Как правило, этот подход используется для предоставления сообщения в течение некоторого времени, пока не установится представление или пока не появятся данные. |
| Запрос | Запрос, позволяющий определить, доступны ли данные для представления. Если запрос не возвращает результат, то вместо значения из основного запроса отображается соответствующее сообщение. |
| Message | Сообщение, которое отображается, если запрос на проверку потока данных не возвращает данные.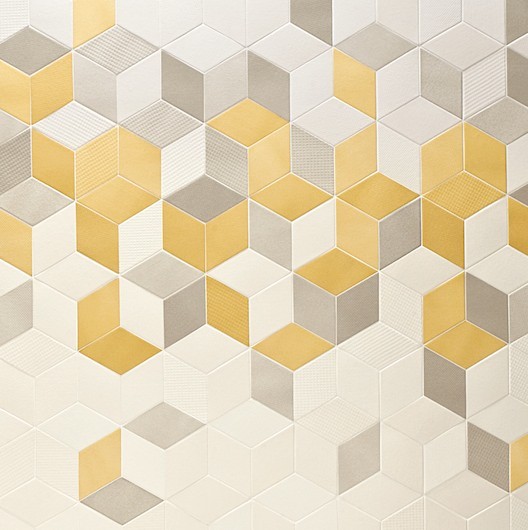 Если сообщение не указано, отображается сообщение о состоянии Идет оценка. Если сообщение не указано, отображается сообщение о состоянии Идет оценка. |
Плитка «График»
Эта плитка представляет собой график с несколькими рядами данных из запроса к журналу за некоторый промежуток времени.
| Параметр | Описание: |
|---|---|
| Имя | Текст, отображаемый в верхней части плитки. |
| Описание | Текст, отображаемый под именем плитки. |
| График | |
| Запрос | Запрос на выполнение для графика. Первое свойство — это текстовое значение, а второе — числовое. Обычно этот запрос использует ключевое слово measure для суммирования результатов. Если запрос использует ключевое слово interval, для оси Х используется этот временной интервал. Если запрос не содержит ключевое слово interval, для оси Х используются ежечасные интервалы. |
| График | > Ось Y |
| Использовать логарифмическую шкалу | Щелкните эту ссылку для отображения логарифмической шкалы для оси Y.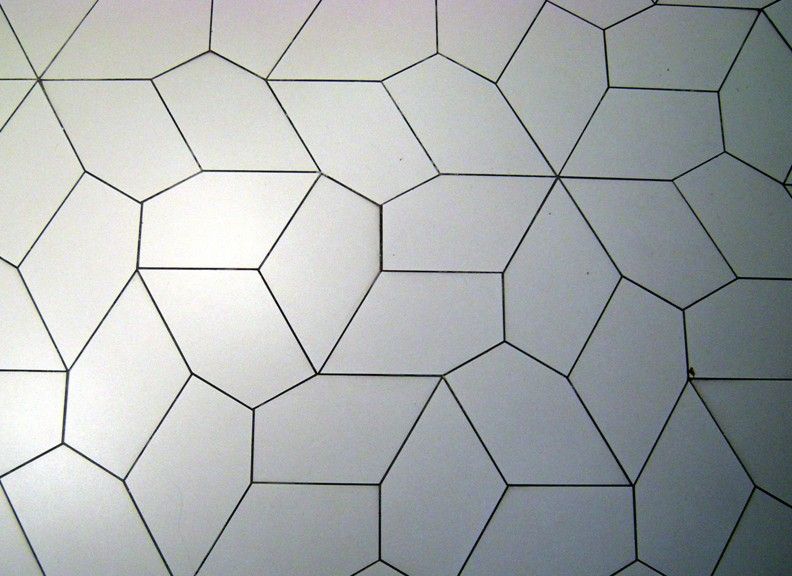 |
| единиц(ы) | Укажите единицы измерения для значений, возвращенных запросом. Эти сведения используются для отображения на графике подписей, в которых указаны типы значений, и при необходимости для преобразования значений. Тип единицы определяет категорию единицы измерения и доступные значения для единиц текущего типа. При выборе значения параметра Преобразовать в числовые значения преобразуются из значений единиц текущего типа в значения того типа, который указан для параметра Преобразовать в. |
| Настраиваемая подпись | Текст, отображаемый для оси Y рядом с подписью, в которой указан тип единицы. Если подпись не указана, отображается только тип единицы. |
| Дополнительно | > Проверка потока данных |
| Включено | Выберите эту ссылку, если требуется включить проверку потока данных для плитки.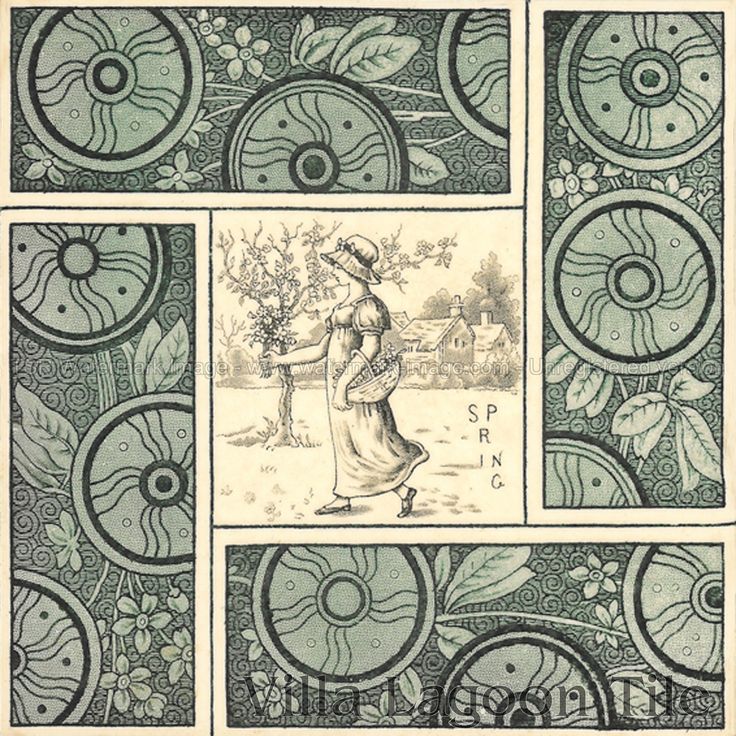 Такой подход предоставляет альтернативное сообщение при отсутствии данных. Как правило, этот подход используется для предоставления сообщения в течение некоторого времени, пока не установится представление или пока не появятся данные. Такой подход предоставляет альтернативное сообщение при отсутствии данных. Как правило, этот подход используется для предоставления сообщения в течение некоторого времени, пока не установится представление или пока не появятся данные. |
| Запрос | Запрос, позволяющий определить, доступны ли данные для представления. Если запрос не возвращает результат, то вместо значения из основного запроса отображается соответствующее сообщение. |
| Message | Сообщение, которое отображается, если запрос на проверку потока данных не возвращает данные. Если сообщение не указано, отображается сообщение о состоянии Идет оценка. |
Плитка «График с выноской»
В этой плитке имеется график с несколькими рядами данных из запросов к журналу за некоторый промежуток времени и выноска с итоговым значением.
| Параметр | Описание: |
|---|---|
| Имя | Текст, отображаемый в верхней части плитки. |
| Описание | Текст, отображаемый под именем плитки. |
| График | |
| Запрос | Запрос на выполнение для графика. Первое свойство — это текстовое значение, а второе — числовое. Обычно этот запрос использует ключевое слово measure для суммирования результатов. Если запрос использует ключевое слово interval, для оси Х используется этот временной интервал. Если запрос не содержит ключевое слово interval, для оси Х используются ежечасные интервалы. |
| График | > Выноска |
| Имя выноски | Текст, отображаемый над значением выноски. |
| Имя ряда | Значение свойства ряда, используемое в качестве значения выноски. Если ни один ряд не указан, используются все записи из запроса. |
| Операция | Операция, которую необходимо выполнить со свойством значения, чтобы получить одно итоговое значение для выноски.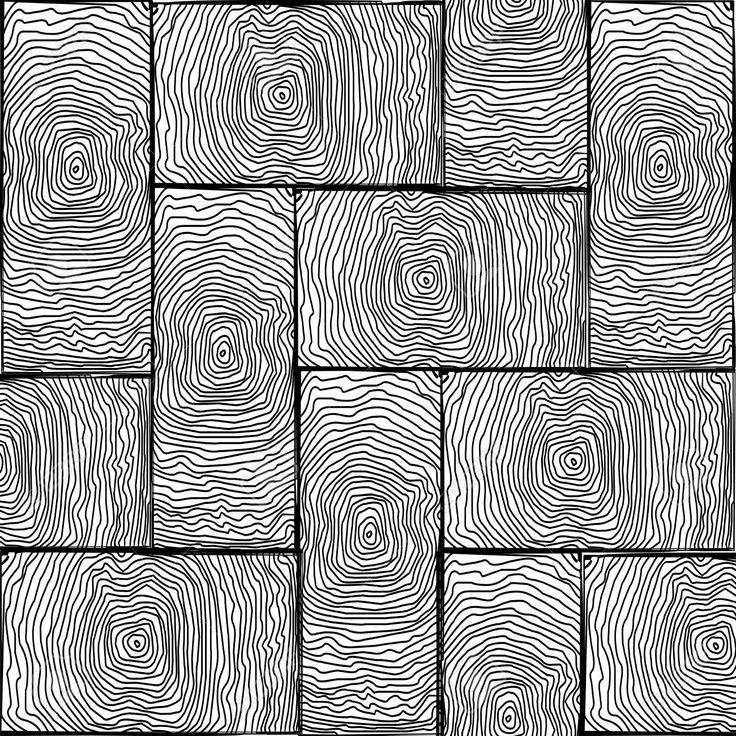
|
| График | > Ось Y |
| Использовать логарифмическую шкалу | Щелкните эту ссылку для отображения логарифмической шкалы для оси Y. |
| единиц(ы) | Укажите единицы измерения для значений, возвращенных запросом. Эти сведения используются для отображения на графике подписей, в которых указаны типы значений, и при необходимости для преобразования значений. Тип единицы определяет категорию единицы измерения и доступные значения для единиц текущего типа. При выборе значения параметра Convert to (Преобразовать в) числовые значения преобразуются из значений единиц текущего типа в значения того типа, который указан для параметра Convert to (Преобразовать в). |
| Настраиваемая подпись | Текст, отображаемый для оси Y рядом с подписью, в которой указан тип единицы. Если подпись не указана, отображается только тип единицы. |
| Дополнительно | > Проверка потока данных |
| Включено | Выберите эту ссылку, если требуется включить проверку потока данных для плитки. Такой подход предоставляет альтернативное сообщение при отсутствии данных. Как правило, этот подход используется для предоставления сообщения в течение некоторого времени, пока не установится представление или пока не появятся данные. |
| Запрос | Запрос, позволяющий определить, доступны ли данные для представления. Если запрос не возвращает результат, то вместо значения из основного запроса отображается соответствующее сообщение. |
| Message | Сообщение, которое отображается, если запрос на проверку потока данных не возвращает данные. Если сообщение не указано, отображается сообщение о состоянии Идет оценка. Если сообщение не указано, отображается сообщение о состоянии Идет оценка. |
Плитка «Две временные шкалы»
На плитке Две временные шкалы отображаются результаты двух запросов журнала за определенный отрезок времени, представленные в виде гистограмм. Для каждого ряда отображается отдельная выноска.
| Параметр | Описание: |
|---|---|
| Имя | Текст, отображаемый в верхней части плитки. |
| Описание | Текст, отображаемый под именем плитки. |
| Первая диаграмма | |
| Условные обозначения | Текст, отображаемый под выноской для первого ряда. |
| Цвет | Цвет, используемый для столбцов в первом ряду. |
| Запрос диаграммы | Запрос на выполнение первого ряда. Счетчик записей за каждый временной интервал представлен в виде столбцов диаграммы. |
| Операция | Операция, которую необходимо выполнить со свойством значения, чтобы получить одно итоговое значение для выноски.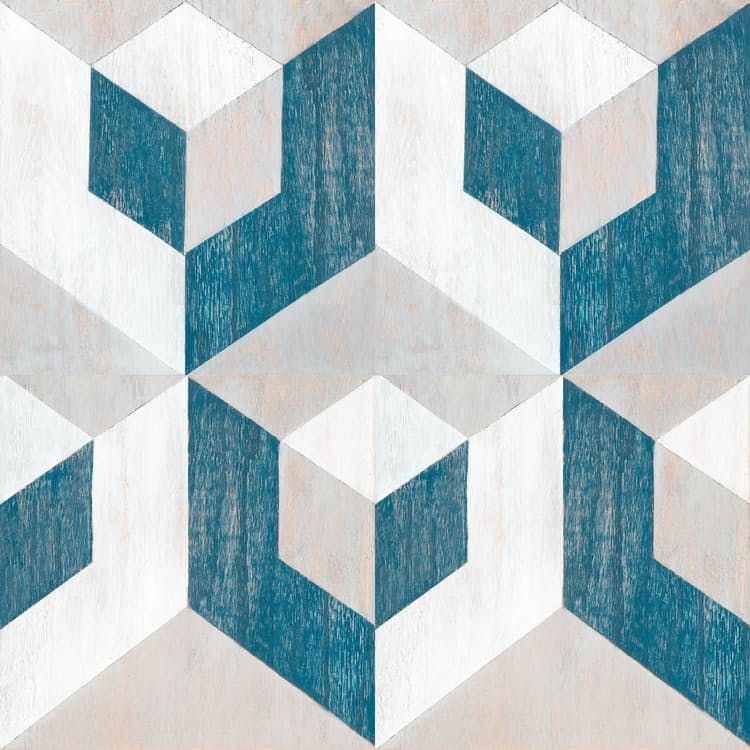
|
| Вторая диаграмма | |
| Условные обозначения | Текст, отображаемый под выноской для второго ряда. |
| Цвет | Цвет, используемый для столбцов во втором ряду. |
| Запрос диаграммы | Запрос на выполнение второго ряда. Счетчик записей за каждый временной интервал представлен в виде столбцов диаграммы. |
| Операция | Операция, которую необходимо выполнить со свойством значения, чтобы получить одно итоговое значение для выноски.
|
| Дополнительно | > Проверка потока данных |
| Включено | Выберите эту ссылку, если требуется включить проверку потока данных для плитки. Такой подход предоставляет альтернативное сообщение при отсутствии данных. Как правило, этот подход используется для предоставления сообщения в течение некоторого времени, пока не установится представление или пока не появятся данные. |
| Запрос | Запрос, позволяющий определить, доступны ли данные для представления. Если запрос не возвращает результат, то вместо значения из основного запроса отображается соответствующее сообщение. |
| Message | Сообщение, которое отображается, если запрос на проверку потока данных не возвращает данные. Если сообщение не указано, отображается сообщение о состоянии Идет оценка. |
Дальнейшие действия
- Узнайте больше о запросах к журналу для поддержки запросов на плитках.

- Добавьте элементы визуализации к пользовательскому представлению.
Pixel Art 3B: Advanced Tiles In GraphicsGale
Часть 1. Бесшовные плитки
Используя направляющие и сетку для справки, бесшовные плитки можно сделать довольно просто. Работа на большом холсте позволяет протестировать плитки перед сохранением. Кроме того, мы создадим вторую бесшовную плитку и некоторые их перестановки в местах их пересечения. Все это позволяет нам сделать базовую игровую карту сверху вниз.
Во-первых, давайте откроем GraphicsGale и создадим новый холст, выбрав File>New (или нажав CTRL+N). Установите размер 48×48 пикселей и цвет «8 бит (256 цветов)».
Разверните окно холста, если оно еще не развернуто (щелкните большой прямоугольник в новом окне холста). Используйте раскрывающийся список «Увеличение», чтобы увеличить масштаб до 800%, затем используйте инструмент «Пользовательская сетка», чтобы установить сетку 16 × 16.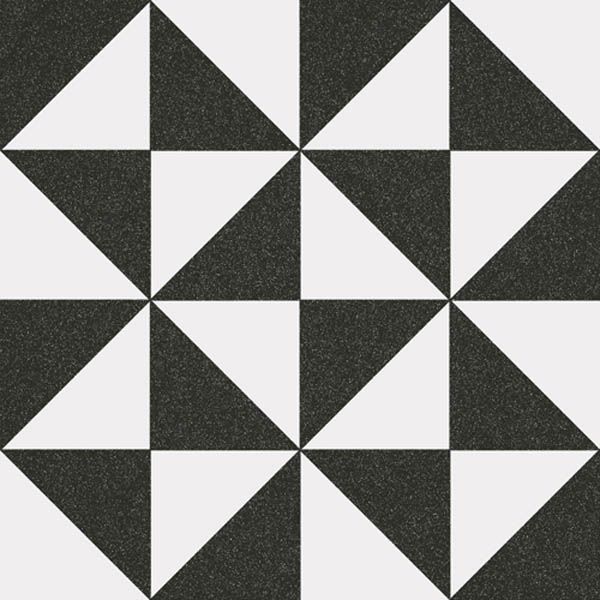 Мы хотим использовать только центральный квадрат 16x16px для создания наших базовых плиток, поэтому увеличьте масштаб настолько, насколько это необходимо, чтобы упростить работу.
Мы хотим использовать только центральный квадрат 16x16px для создания наших базовых плиток, поэтому увеличьте масштаб настолько, насколько это необходимо, чтобы упростить работу.
Для начала сделаем брусчатку. Структура плитки делает ее более бесшовной. Используйте пустые слоты палитры справа, чтобы установить основной цвет. Используйте инструмент «Прямоугольное выделение»
, чтобы выбрать центральный квадрат 16 × 16. С установленным базовым цветом и выбранным центральным квадратом перейдите в Edit>Fill. В открывшемся диалоговом окне «Заливка» убедитесь, что выбран «Текущий цвет», и нажмите «ОК». Теперь центральный квадрат должен быть заполнен базовым цветом. Заливка выделения цветом может сэкономить время по сравнению с рисованием больших областей цветных пикселей за раз.
Нажмите CTRL+щелчок левой кнопкой мыши, чтобы перетащить базовый цвет в новое место палитры. Выберите новый цвет и с помощью ползунков HSL отрегулируйте Яркость (нижний ползунок) влево, чтобы сделать более темный оттенок основного цвета. С помощью инструмента «Карандаш» нарисуйте горизонтальные линии через каждые 4 пикселя по ширине плитки.
С помощью инструмента «Карандаш» нарисуйте горизонтальные линии через каждые 4 пикселя по ширине плитки.
Теперь у нас есть несколько горизонтальных рядов кирпичей, и нам нужно разделить их по вертикали. В первой и третьей строках нарисуйте вертикальные линии через 4 и 12 пикселей слева. Во второй и четвертой строках нарисуйте вертикальные линии на 8 и 16 пикселей слева. Это дает нам четыре ряда кирпичей, расположенных в шахматном порядке.
Используйте палитру (используя метод CTRL + щелчок левой кнопкой мыши), чтобы создать несколько дополнительных образцов цвета более светлых и более темных оттенков. Используйте их, чтобы добавить блики к верхним левым краям кирпичей, тени к нижним правым краям и более темную тень к углам, где встречаются кирпичи.
Теперь проверим! Выберите плитку с помощью инструмента «Прямоугольное выделение», затем нажмите CTRL+C, чтобы скопировать ее. Нажмите CTRL+V, чтобы вставить копию. Переместите курсор, пока он не изменится на значок перемещения с четырехсторонней стрелкой, затем щелкните и перетащите вставленную плитку в левый квадрат рядом с базовой плиткой.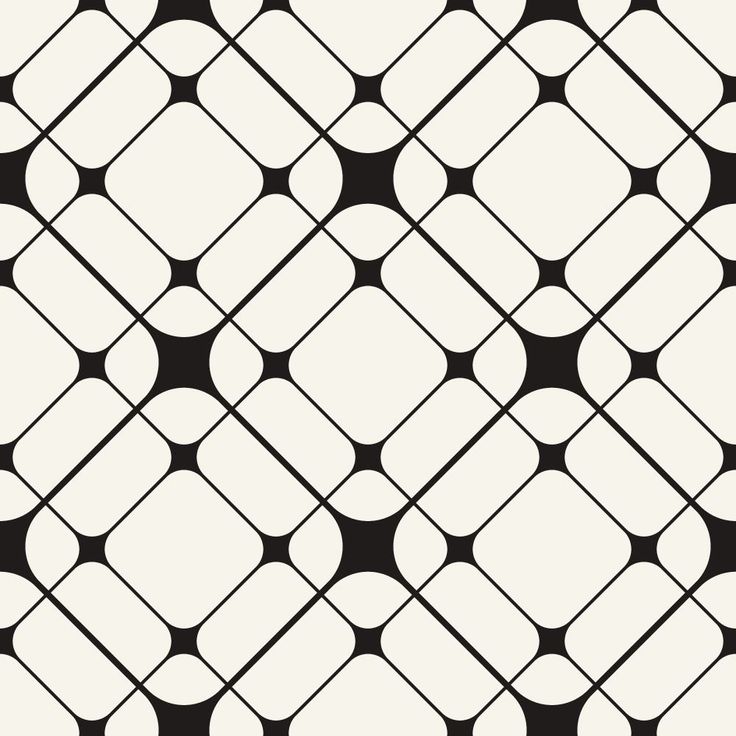 Продолжайте копировать и вставлять плитки, перемещая их в пустые квадраты сетки, пока холст не заполнится. Отключите сетку (если вы ее использовали) и установите для параметра «Пользовательская сетка» значение «Нет». Плитки должны плавно совпадать с другими со всех сторон. Если это не так, внесите какие-либо изменения в базовую плитку и протестируйте ее снова, пока не будете удовлетворены созданным узором.
Продолжайте копировать и вставлять плитки, перемещая их в пустые квадраты сетки, пока холст не заполнится. Отключите сетку (если вы ее использовали) и установите для параметра «Пользовательская сетка» значение «Нет». Плитки должны плавно совпадать с другими со всех сторон. Если это не так, внесите какие-либо изменения в базовую плитку и протестируйте ее снова, пока не будете удовлетворены созданным узором.
Теперь, чтобы выбрать и сохранить базовую плитку, вернитесь в Custom Grid и установите для нее размер 16×16. Используя инструмент «Прямоугольное выделение», выберите любой квадрат сетки 16 × 16, затем перейдите в «Все кадры»> «Обрезать». Это отрезает все плитки, кроме выбранной. Затем перейдите в «Файл»> «Сохранить как» и сохраните плитку в формате PNG.
Теперь давайте сделаем бесшовную травяную плитку. С плиткой из органических материалов немного сложнее, потому что вы хотите избежать очевидных узоров, которые делают ее искусственной. Начните так же: File>New (или CTRL+N) и создайте холст 48×48 с 8-битным цветом. Увеличьте до 800%, включите сетку и установите Custom Grid на 16×16. Выберите слот палитры и сделайте базовый цвет травы, например, желто-зеленым. Затем с помощью инструмента «Прямоугольное выделение» выберите центральную плитку размером 16×16 и выберите «Правка» > «Заливка» текущим цветом.
Увеличьте до 800%, включите сетку и установите Custom Grid на 16×16. Выберите слот палитры и сделайте базовый цвет травы, например, желто-зеленым. Затем с помощью инструмента «Прямоугольное выделение» выберите центральную плитку размером 16×16 и выберите «Правка» > «Заливка» текущим цветом.
В палитре нажмите CTRL+щелчок левой кнопкой мыши и перетащите, чтобы создать четыре копии текущего цвета, и отрегулируйте их, чтобы сделать оттенок немного светлее, умеренно светлее и один оттенок чуть темнее. Выберите немного более светлый цвет и с помощью инструмента «Карандаш» нарисуйте несколько фигур травы, состоящих из двух пикселей друг над другом и одного сверху и с каждой стороны. Увеличьте увеличение по мере необходимости.
Если бы мы проверили, как эта плитка повторяется в этой точке, края были бы довольно очевидны. Чтобы решить эту проблему, нам нужно «обернуть» элементы с одной стороны плитки на другую. Используя ту же фигуру травы, что и выше, начните рисовать с верхнего края, затем заверните фигуру так, чтобы она совпадала с нижним краем.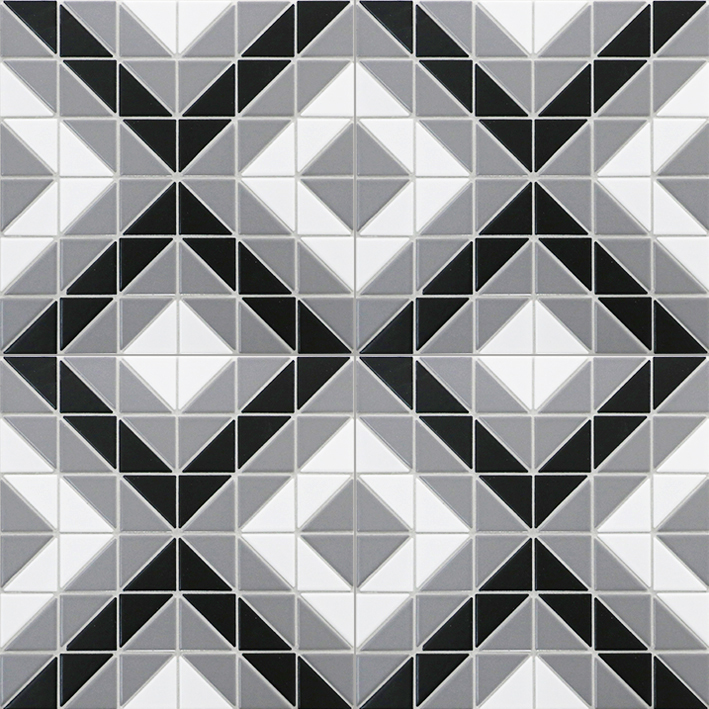 Сделайте то же самое с левым и правым краями.
Сделайте то же самое с левым и правым краями.
Самое время проверить швы. Используйте инструмент «Прямоугольное выделение», чтобы выбрать плитку, затем скопируйте (CTRL+C), вставьте (CTRL+V) и перетащите плитки вверх, вниз и по бокам от центральной плитки, чтобы проверить, как совпадают швы. Если они не совпадают, отмените действие (CTRL+Z), чтобы вернуться к базовой плитке, и исправьте все места, которые необходимо подправить.
Используйте самый светлый цвет, чтобы нарисовать самые верхние или два верхних пикселя травы. Рандомизация помогает сделать плитку более естественной и органичной. Выберите немного более темный цвет и добавьте тени справа от нижней части фигур травы. Добавьте несколько отдельных пикселей разных оттенков в большие открытые области. После того, как вы протестировали свою плитку и довольны тем, как она повторяется, выберите ее, обрежьте и сохраните в формате PNG.
Pixel Art 3A: Основы тайлинга с использованием GraphicsGale
Введение
В то время как спрайты, как правило, привлекают все внимание, формируя основные интерактивные элементы 2D-игр и программного обеспечения, наборы тайлов обеспечивают основу для существования этих спрайтов. большая часть графического контента игры. Наборы тайлов, набор тайлов в программе, позволяют разработчикам создавать обширные внутриигровые области с минимумом визуальных ресурсов, по сути, путем копирования и вставки из доступных тайлов.
большая часть графического контента игры. Наборы тайлов, набор тайлов в программе, позволяют разработчикам создавать обширные внутриигровые области с минимумом визуальных ресурсов, по сути, путем копирования и вставки из доступных тайлов.
Бесшовная мозаика, созданная путем сопоставления противоположных краев плитки, позволяет разработчику покрывать большие площади одинаковыми плитками и маскировать тот факт, что плитки размещаются и повторно используются в предсказуемой сетке. Даже 3D-игры будут использовать аналогичные методы при текстурировании сред, поэтому возможность создавать бесшовные мозаичные изображения весьма ценна.
В этом модуле учащиеся изучат основы создания плитки, используя навыки пиксельной графики, полученные в модулях 1 и 2.
Фон
Вот несколько примеров простых мозаичных фонов в разных ракурсах:
Боковой скроллер:
Верх-вниз:
Изометрия:
4 той же игровой серии. На изображениях боковой прокрутки показаны скриншоты из серии
Castlevania от Konami, сначала версии для NES 1986 года, а затем версии 2005 года для Nintendo DS. На изображениях сверху вниз показаны устройства SquareSoft 9.0049 Final Fantasy для NES (1987 г.) и Final Fantasy III для SNES (1994 г.). Наконец, изометрические изображения взяты из игры Data East Shadowrun для SNES (1993 г.) и духовного преемника Harebrained Schemes Shadowrun Returns для ПК (2013 г.).
На изображениях сверху вниз показаны устройства SquareSoft 9.0049 Final Fantasy для NES (1987 г.) и Final Fantasy III для SNES (1994 г.). Наконец, изометрические изображения взяты из игры Data East Shadowrun для SNES (1993 г.) и духовного преемника Harebrained Schemes Shadowrun Returns для ПК (2013 г.).
Каждый пример показывает, как увеличение мощности графической обработки позволяет создавать более детализированную, визуально интересную графику, в то время как фоновые ресурсы по-прежнему используются повторно как модульные элементы. В более современных играх часто используются варианты плиток, плитки, скопированные с небольшими вариациями, чтобы свести к минимуму появление повторения.
Цели обучения
Учащиеся узнают о функциях плиток в игре и о том, как создавать свои собственные. Основываясь на методах, полученных в предыдущих модулях, они будут создавать важные плитки игрового фреймворка. Студенты также узнают, как работать со слоями и прозрачностью в программе для создания изображений GraphicsGale.
Словарь
- Плитка
- Модульная графика, используемая для создания элементов сцены в игре.
- Набор плиток
- Полная группа плиток, содержащая все элементы декораций для игры или игрового раздела.
- Бесшовные плитки
- Плитка или группа плиток, которые размещаются рядом без какой-либо визуальной индикации, где заканчивается одна и начинается следующая.
- Слой
- Прозрачный «уровень» в файле графического редактора, который позволяет создавать отдельные изображения или элементы и управлять ими в одном и том же пространстве холста, не затрагивая другие элементы.
- Перестановки
- Набор вариантов тайлов в наборе тайлов, которые допускают множественное расположение.
Наводящие вопросы
- Что такое «модульный компонент»?
- В каких реальных продуктах используются модульные компоненты? (например, Lego, строительные блоки, масштабные модели, наборы поездов/путей и т.
 д.)
д.) - Каковы некоторые преимущества модульной конструкции?
Ссылки на учебный план
Этот модуль согласуется с учебными планами по искусству, компьютерам и технологиям посредством изучения нового программного обеспечения и способов создания графических элементов игры.
Materials
- GraphicsGale – Download GraphicsGale
- Tileset Printout – Download Assets Folder (ZIP)
- Scissors
- Glue and blank paper (optional)
Non-Computer Activity
Cut-n-Paste Dungeon
В большинстве 2D-игр используются модульные плитки в различных сочетаниях для создания самых разнообразных сред с использованием минимума реальных ресурсов. В ресурсы для этого модуля включена печатная страница простого набора плиток для этажа подземелья.
Чтобы проиллюстрировать разнообразие наборов плиток, вырежьте плитки и составьте из них простую карту подземелий. Приклейте бумажные плитки на клочок бумаги или просто аккуратно разложите на твердой поверхности. Не обязательно использовать все плитки. Для студентов, работающих в группе, плитки можно комбинировать или обменивать для создания более крупных или более сложных карт. После того, как все закончат свою карту, поделитесь ею, чтобы продемонстрировать, насколько универсальным может быть простой набор плиток.
Не обязательно использовать все плитки. Для студентов, работающих в группе, плитки можно комбинировать или обменивать для создания более крупных или более сложных карт. После того, как все закончат свою карту, поделитесь ею, чтобы продемонстрировать, насколько универсальным может быть простой набор плиток.
Вот базовый набор тайлов:
Вот пример того, что вы можете построить с его помощью:
Работа с компьютером
Создание простых плиток
Использование плиток является основным методом создания окружения в 2D-играх. Работая со спрайтом персонажа из предыдущего урока, мы создадим серию плиток, чтобы создать среду, в которой может жить наш спрайт персонажа. Начнем с изготовления отдельных плиток.
Начните с открытия GraphicsGale и создания нового файла (CTRL+N) с холстом 16×16. Установите цветовой режим на «8 бит (256 цветов)».
Щелкните большой квадрат в правом верхнем углу нового холста, чтобы развернуть его, и используйте раскрывающееся меню Увеличение, чтобы увеличить масштаб до 2000%.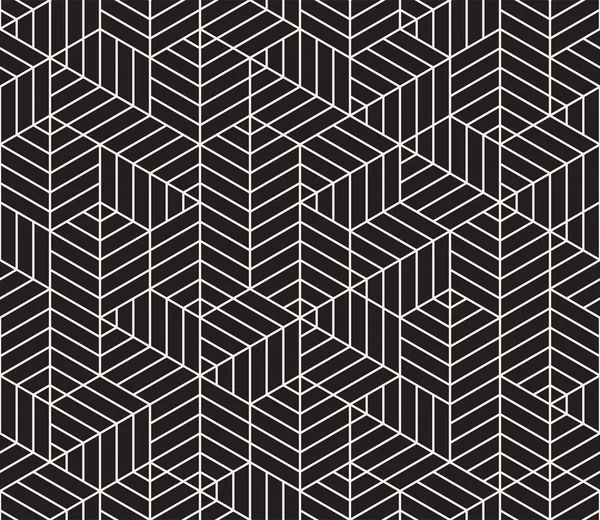 Щелкните значок «Сетка» на панели инструментов, чтобы включить или выключить сетку.
Щелкните значок «Сетка» на панели инструментов, чтобы включить или выключить сетку.
В настоящее время у нас очень ограниченная палитра цветов справа. Черные квадраты в настоящее время являются неназначенными блоками палитры, куда мы можем добавлять свои собственные цвета. Щелкните один из них и используйте ползунки RGB/HSL/HSV ниже, чтобы установить основной цвет для плитки. Подумайте о доминирующем цвете плитки, которую вы хотите сделать, и поиграйте с ползунками, пока не получите этот цвет. Когда у вас есть цвет, выберите инструмент «Заливка» на панели инструментов и щелкните в любом месте на холсте. Это заливает холст новым цветом.
Мы будем использовать только что созданный цвет в качестве основы для шкалы значений, чтобы создать ряд цветов. Нажмите CTRL+щелчок левой кнопкой мыши по квадрату палитры и перетащите его в новый пустой слот. Дублирование образца таким образом быстрее, чем запоминание и повторный ввод значений RGB. Нажмите на дубликат образца и настройте его. Используйте вкладку HSL, чтобы отрегулировать ползунок яркости и сделать тон вашего основного цвета светлее. Используя инструмент Карандаш, примените этот светлый цвет к своей плитке.
Используйте вкладку HSL, чтобы отрегулировать ползунок яркости и сделать тон вашего основного цвета светлее. Используя инструмент Карандаш, примените этот светлый цвет к своей плитке.
Продолжайте добавлять цвета, как светлые, так и темные, пока не будете удовлетворены тем, как это выглядит.
Сохраните готовый файл, выбрав «Файл» > «Сохранить как». В открывшемся диалоговом окне укажите место для сохранения файла, введите имя и выберите PNG в раскрывающемся списке «Сохранить как тип:». Затем нажмите Сохранить.
Повторите этот процесс несколько раз, пока у вас не будет несколько плиток, которые можно использовать для создания хорошего мини-уровня для вашего спрайта. Затем мы будем работать с новым файлом и импортировать эти тайлы для создания сцены.
Создайте новый файл (CTRL+N), установите размер 80×80 пикселей и цвет «16 бит (64000 цветов)». 8-битные палитры, которые мы использовали ранее, меньше по размеру и с ними легче работать, но эти цвета индексируются, а информация о цвете и его расположение в палитре становятся частью файла.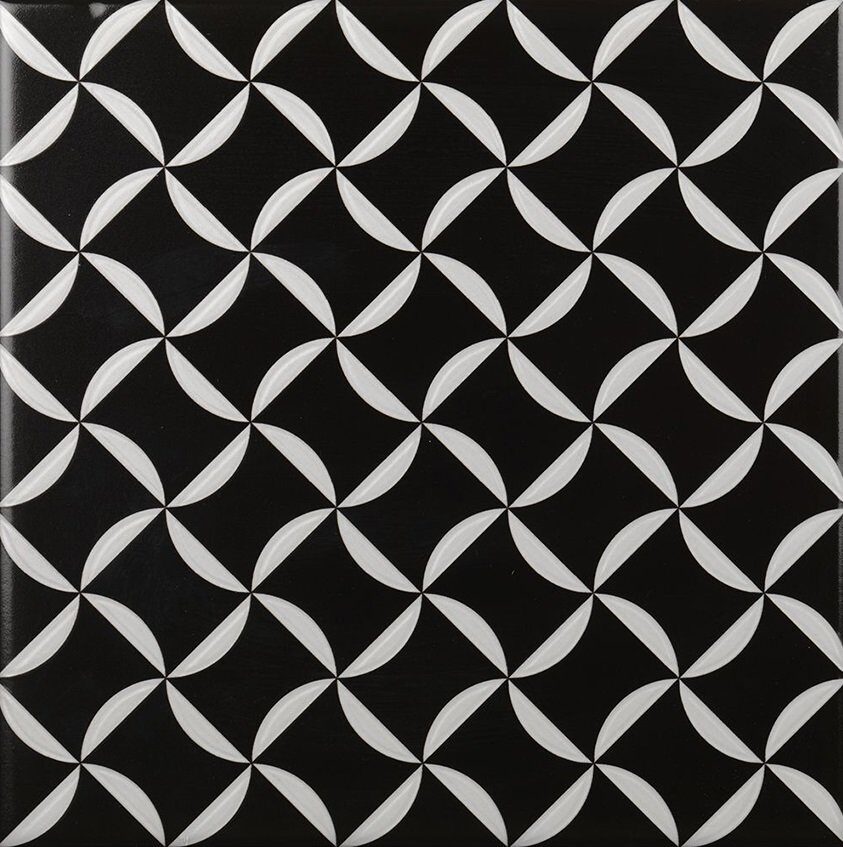 Если бы мы перенесли их на другой 8-битный холст, выбранные нами цвета изменились бы в соответствии с текущей палитрой и не выглядели бы так, как предполагалось.
Если бы мы перенесли их на другой 8-битный холст, выбранные нами цвета изменились бы в соответствии с текущей палитрой и не выглядели бы так, как предполагалось.
Разверните экран и установите увеличение на 400%. Теперь мы будем использовать новый инструмент сетки, который называется Custom Grid.
Значок находится рядом с инструментом «Сетка» на панели инструментов. Нажмите на нее и выберите 16×16 из выпадающего списка. Это создаст опорную сетку для выравнивания наших плиток 16x16px. Импортируйте свои плитки, выбрав «Правка»> «Импорт». Выберите одну из своих плиток и нажмите «Открыть».
Наведите курсор на плитку, пока он не изменится на четырехстороннюю стрелку. Это значок перемещения. Щелкните левой кнопкой мыши и перетащите плитку в один из квадратов сетки. Щелкните правой кнопкой мыши в любом месте плитки, чтобы установить ее на место и отменить выбор.
Затем ваш курсор снова превращается в движущееся перекрестие. Чтобы повторно выбрать плитку, переместите перекрестие в угол, щелкните левой кнопкой мыши и перетащите на нее квадратное выделение. Переместите плитку еще раз, если она выделена, или нажмите CTRL+C, чтобы скопировать ее. CTRL+V вставляет копию поверх существующей плитки. Щелкните левой кнопкой мыши и перетащите его в новое место, а затем щелкните правой кнопкой мыши, чтобы отменить выбор и установить его на место. Делайте это столько раз, сколько необходимо.
Переместите плитку еще раз, если она выделена, или нажмите CTRL+C, чтобы скопировать ее. CTRL+V вставляет копию поверх существующей плитки. Щелкните левой кнопкой мыши и перетащите его в новое место, а затем щелкните правой кнопкой мыши, чтобы отменить выбор и установить его на место. Делайте это столько раз, сколько необходимо.
Используйте Edit>Import, чтобы добавить другие плитки. Они будут добавлены на холст таким же образом, как описано выше, и вы можете выбирать, перемещать, копировать и вставлять их по мере необходимости. Продолжайте, пока ваша сцена не будет завершена.
Теперь пришло время добавить наш спрайт. Мы не хотим случайно переместить наши плитки, поэтому создадим новый слой. Слой — это новый холст внутри того же изображения, который может быть выше или ниже других элементов изображения. Нажмите кнопку «Добавить слой» в нижней части панели инструментов.
При этом к изображению добавляется новый слой, и на панели слоев слева появляется «Слой 2».
Активный слой выделен темно-синим, а неактивные слои серым. Используйте кнопки со стрелками на панели слоев, чтобы перемещать слой вверх и вниз, но сейчас мы хотим, чтобы Слой 2 был верхним слоем. Перейдите в Edit>Import и найдите и откройте свой спрайт из предыдущего урока (если вы пропустили модуль Pixel Art 2, вы можете создать и сохранить спрайт или рисовать прямо в этом слое).
Используйте кнопки со стрелками на панели слоев, чтобы перемещать слой вверх и вниз, но сейчас мы хотим, чтобы Слой 2 был верхним слоем. Перейдите в Edit>Import и найдите и откройте свой спрайт из предыдущего урока (если вы пропустили модуль Pixel Art 2, вы можете создать и сохранить спрайт или рисовать прямо в этом слое).
Разместите спрайт в нужном месте сцены, затем используйте «Файл»> «Сохранить как», чтобы сохранить все изображение в виде файла PNG. Чтобы увеличить изображение перед его сохранением, перейдите в «Все кадры»> «Пересэмплировать», снимите флажок «Сглаживание» (обычно лучше всегда оставлять его не отмеченным), установите «Процент» на 200% и нажмите «ОК». Сохраните как и наслаждайтесь своей мини-сценой на основе плитки!
Заключение
Отдельные плитки идеально подходят для размещения уникальных изображений в окружающей среде, создания интерактивных элементов, платформ и многих других игровых объектов. Плитки часто собираются в наборы плиток, где они могут храниться в одном большом файле, из которого может извлечь программа.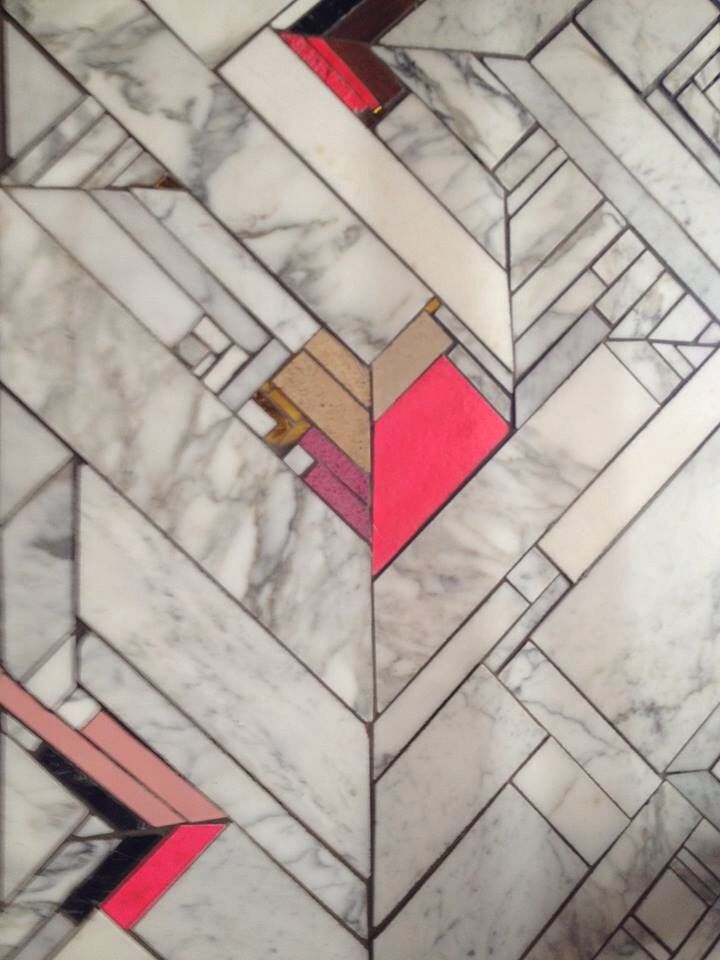


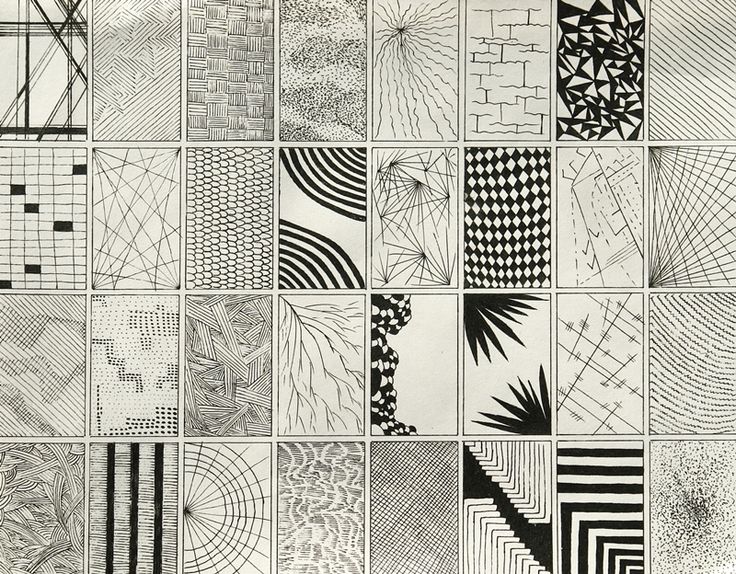
 д.)
д.)