Содержание
ДБ 29 (Альбом ПС 103) по стандарту: Альбом ПС 103
увеличить изображение
Стандарт изготовления изделия: Альбом ПС 103
Балки ДБ 29 (Альбом ПС 103) относятся к ряду высокопрочных строительных унифицированных материалов. Элементы имеют прямоугольную форму и отличаются высоким качеством лицевых поверхностей. Для упрощения погрузочно-разгрузочных работ и осуществления монтажа на теле конструкций присутствует строповочные петли.
Применяются унифицированные балки при строительстве тепловых камер, необходимых для магистральных трубопроводов диаметром до 800 мм. Конструкции используются в качестве опорных элементов, устанавливаемых совместно со стеновыми панелями, плитами перекрытия и другими материалами, запроектированными по Альбому ПС 103. Изделия рассчитаны на восприятие колоссальных нагрузок от 11,2 т/м.м. до 22,4 т/п. м., зависящих от типоразмера конструкций. При разработке и проектировании строительных материалов учитывались требования и нормы действующих регламентов, среди них СНиП II- Г.10-62. Конструкции отличаются надежностью, прочностью и обладают продолжительным эксплуатационным сроком.
м., зависящих от типоразмера конструкций. При разработке и проектировании строительных материалов учитывались требования и нормы действующих регламентов, среди них СНиП II- Г.10-62. Конструкции отличаются надежностью, прочностью и обладают продолжительным эксплуатационным сроком.
Маркировочное обозначение
На поверхности конструкций наносятся знаки, отражающие ключевые особенности строительных материалов. Наносить символы следует масляной краской, устойчивой к вредоносному воздействию окружающей среды. Совокупность знаков ДБ 29 (Альбом ПС 103) имеет следующую расшифровку:
1. ДБ — тип конструкций — балка;
2. 29 — индекс, характеризующий длину (дм).
Запрещено произвольно корректировать маркировочное обозначение, так как это способно оказать негативное влияние на правильность выбора строительных элементов. Дополнительно следует отражать дату производства, массу и штамп отдела технического контроля.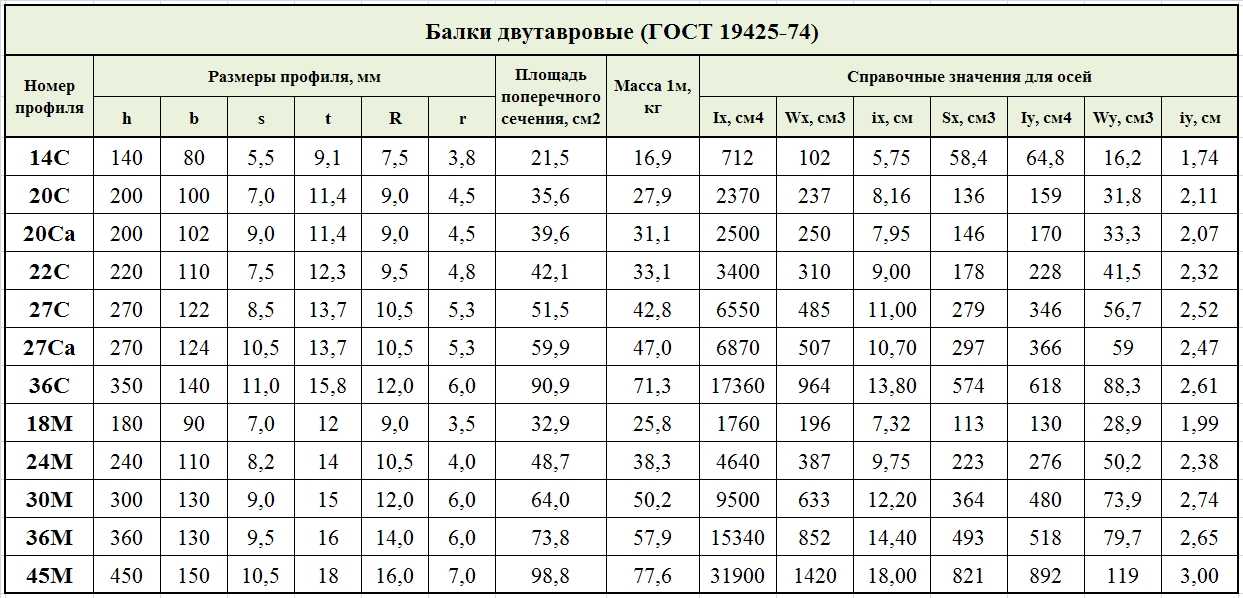
Особенности производства
Все тонкости и нюансы производственного процесса балок ДБ 29 (Альбом ПС 103) можно прочитать на страницах Альбома ПС 103. В качестве главного материала применяется тяжёлый бетон марки М300 по прочности на сжатие. Физико-химические показатели бетона, такие как морозостойкость и водонепроницаемость подбирают индивидуально, исходя из конкретных требований типового проекта в соответствии с условиями климата региона строительства.
Для армирования конструкций используются пространственные каркасы и сетки, собираемые с помощью контактной точечной сварки. Класс и марка стали подбираются в зависимости от типоразмера конструкций, и прописываются в спецификациях нормативно-правовой документации. Для обеспечения продолжительного эксплуатационного срока службы элементов необходимо выдерживать проектную толщину защитного слоя. Важно покрывать все металлические части противокоррозионными составами.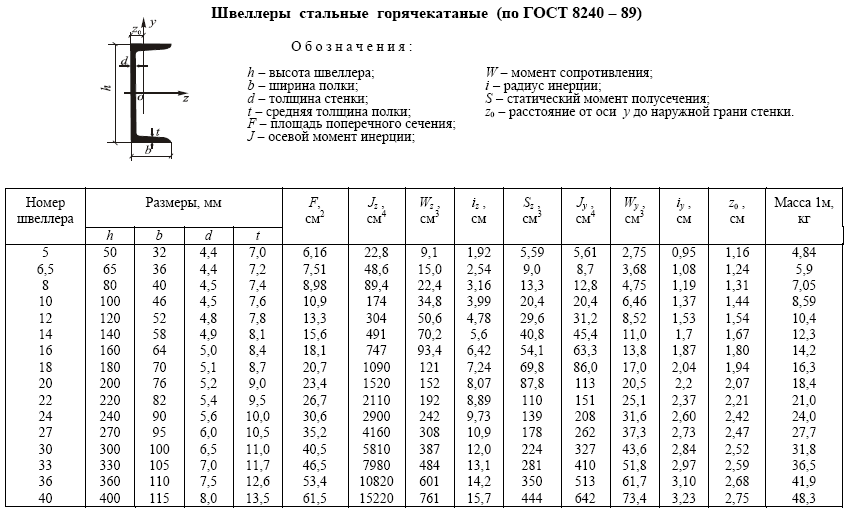
Перед поставкой потребителю конструкции проходят приемо-сдаточные испытания, результаты фиксируются в сертификатах, предоставляемых заказчику. Не допускается наличие оголенного армирования, ржавых и жировых пятен, трещин и сколов. Все некондиционные изделия отбраковываются и складируются отдельно от презентабельных конструкций.
Транспортировка хранение
Складирование и транспортировка балок ДБ 29 (Альбом ПС 103) должны осуществляться с соблюдением правил по технике безопасности. Укладку необходимо производить в горизонтальном положении с обеспечением стабилизации путем использования подкладочных материалов, размещаемых в местах строповочных петель. Важно беречь конструкции от возникновения любых механических повреждений. Погрузочно-разгрузочные работы должны вести с помощью специализированного оборудования, оснащенного захватными механизмами, гарантирующими равномерное распределение нагрузки в стропах.
Уважаемые покупатели! Сайт носит информационный характер.
Указанные на сайте информация не являются публичной офертой (ст.435 ГК РФ).
Стоимость и наличие товара просьба уточнять в офисе продаж или по телефону 8 (800) 500-22-52
Регистрация кран-балки в Ростехнадзоре
Вопрос:
Необходимо ли регистрировать кран-балку (грузоподъемностью до 10 тн) как ОПО в РТН, если она установлена на фундаментном основании. По информации от проектной организации если кран-балка установлена на плитное основание то регистрировать не нужно, если на фундаментном то нужно. Можете разъяснить?
Ответ:
Согласно п.1. Ст.2. Федерального закона «О промышленной безопасности опасных производственных объектов» N 116-ФЗ от 21.07.1997 г. (со всеми изменениями и дополнениями):
«Опасными производственными объектами в соответствии с настоящим Федеральным законом являются предприятия или их цехи, участки, площадки, а также иные производственные объекты, указанные в Приложении 1 к настоящему Федеральному закону».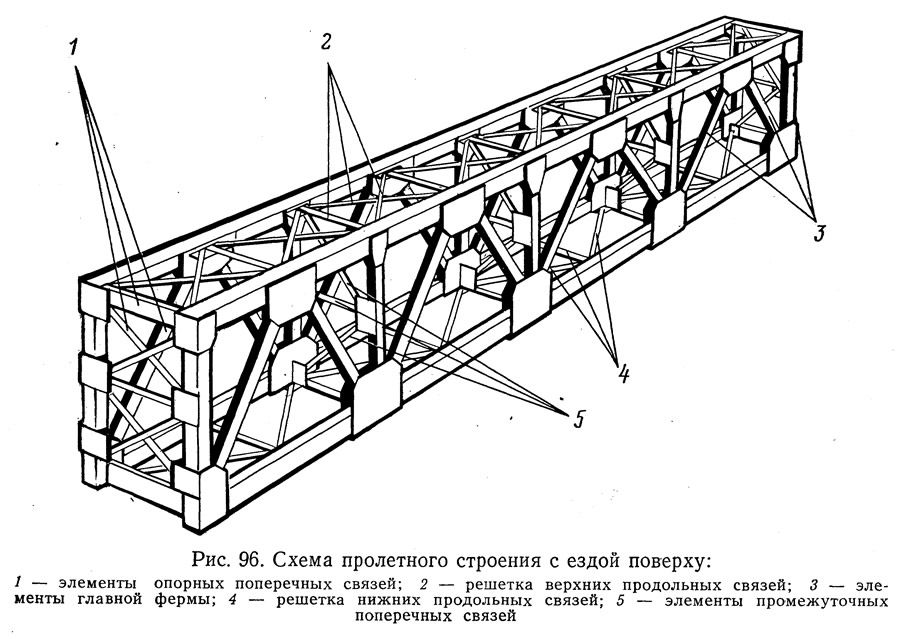
К категории опасных производственных объектов относятся объекты, на которых:
…используются стационарно установленные грузоподъемные механизмы (за исключением лифтов, подъемных платформ для инвалидов), эскалаторы в метрополитенах, канатные дороги, фуникулеры; … См. п.3. Приложения 1 ФЗ-116 (в ред. Федерального закона от 04.03.2013 N 22-ФЗ).
Федеральные нормы и правила в области промышленной безопасности «Правила безопасности опасных производственных объектов, на которых используются подъемные сооружения», (в редакции Приказа Ростехнадзора N 146 от 12.04.2016 г.), далее ФНП ПС устанавливают необходимые требования к:
-
деятельности в области промышленной безопасности на опасных производственных объектах (далее — ОПО), на которых используются стационарно установленные грузоподъемные механизмы (далее — подъемные сооружения), в том числе к работникам указанных ОПО.
Согласно п.3. ФНП ПС: «Требования настоящих ФНП распространяются на обеспечение промышленной безопасности ОПО, на которых применяются следующие подъемные сооружения (далее — ПС, когда речь идет о подъемных сооружениях, перечисленных в настоящем пункте) и оборудование, используемое совместно с ПС:
-
а) грузоподъемные краны всех типов;
-
б) мостовые краны штабелеры;
-
в) краны-трубоукладчики;
-
г) краны-манипуляторы;
-
д) строительные подъемники;
-
е) подъемники и вышки, предназначенные для перемещения людей;
-
ж) грузовые электрические тележки, передвигающиеся по надземным рельсовым путям совместно с кабиной управления;
-
з) электрические тали;
-
и) краны-экскаваторы, предназначенные только для работы с крюком, подвешенным на канате, или электромагнитом;
-
к) сменные грузозахватные органы (крюки, грейферы, магниты) и съемные грузозахватные приспособления (траверсы, грейферы, захваты, стропы), используемые совместно с кранами для подъема и перемещения грузов;
-
л) тара для транспортировки грузов, отнесенных к категории опасных, за исключением специальной тары, применяемой в металлургическом производстве (ковшей, мульдов), а также специальной тары, используемой в морских и речных портах;
-
м) специальные съемные кабины и люльки, навешиваемые на грузозахватные органы кранов и используемых для подъема и перемещения людей;
-
н) рельсовые пути (для опорных и подвесных ПС), передвигающихся по рельсам».

В соответствии с п.146. ФНП ПС: «Регистрации подлежат только те ОПО, где эксплуатируются ПС, подлежащие учету в органах Федеральной службы по экологическому, технологическому и атомному надзору и иных федеральных органах исполнительной власти в области промышленной безопасности, которым в установленном порядке предоставлено право осуществления регистрации подведомственных объектов в государственном реестре опасных производственных объектов (далее
— федеральные органы исполнительной власти в области промышленной безопасности, осуществляющие ведение реестра ОПО)».
«Не подлежат учету в органах Федеральной службы по экологическому, технологическому и атомному надзору следующие ПС:
-
а) краны мостового типа и консольные краны грузоподъемностью до 10 т включительно, управляемые с пола посредством кнопочного аппарата, подвешенного на кране, или со стационарного пульта, а также управляемые дистанционно по радиоканалу или однопроводной линии связи;
-
б) краны стрелового типа грузоподъемностью до 1 т включительно;
-
в) краны стрелового типа с постоянным вылетом или не снабженные механизмом поворота;
-
г) переставные краны для монтажа мачт, башен, труб, устанавливаемые на монтируемом сооружении;
-
д) ПС, используемые в учебных целях на полигонах учебных заведений;
-
е) краны, установленные на экскаваторах, дробильно-перегрузочных агрегатах, отвалообразователях и других технологических машинах, используемые только для ремонта этих машин;
-
ж) электрические тали грузоподъемностью до 10 т включительно, используемые как самостоятельные ПС;
-
з) краны-манипуляторы, установленные на фундаменте, краны-манипуляторы грузоподъемностью до 1 т и с грузовым моментом до 4 т·м включительно;
-
и) грузовые строительные подъемники;
-
к) рельсовые пути, сменные грузозахватные органы, съемные грузозахватные приспособления и тара;
-
л) мостовые краны-штабелеры;
-
м) краны-трубоукладчики».

См. п.148. ФНП ПС.
Следует отметить, что существуют различные фундаментные основания, на которые опирается кран-балка, которые рассчитываются на несущую способность для каждого типа мостового крана, но не являются критерием постановки на учет ПС в органах Ростехнадзора.
Таким образом, если речь идет о кран-балке грузоподъемностью до 10т, управляемой с пола посредством кнопочного аппарата, подвешенного на кране, или со стационарного пульта или управляемой дистанционно по радиоканалу или однопроводной линии связи, и регистрацию ПС в составе ОПО в органах Ростехнадзора с регистрацией в Реестре опасных производственных объектов, проводить не требуется.
Как добавить световые лучи к изображениям с помощью Photoshop
От световых мечей до солнечных лучей существует множество творческих способов добавить световые лучи к изображению. В этом уроке по Adobe Photoshop мы даем новую жизнь стандартному изображению маяка из нашей библиотеки. Вы можете сделать свои фотографии из отпуска яркими или имитировать внеземную деятельность в любом формате JPEG или PNG — просто поиграйте с этим классным эффектом.
Вы можете сделать свои фотографии из отпуска яркими или имитировать внеземную деятельность в любом формате JPEG или PNG — просто поиграйте с этим классным эффектом.
Вот как мы включили свет на этом маяке с помощью Photoshop.
Шаг 1. Откройте изображение в Photoshop
После того, как вы выбрали изображение, вам сначала нужно открыть его в Adobe Photoshop на вашем компьютере. Для этого урока мы использовали бесплатное изображение маяка.
Шаг 2: Лассо для светового луча
С помощью инструмента «Многоугольное лассо» нарисуйте желаемую форму светового луча. Обязательно сделайте этот первый луч света немного уже, чем вы хотели бы, чтобы конечный продукт выглядел. Позже мы увеличим его вторым лучом.
Шаг 3: Залейте луч света градиентом
На вкладке «Слой» прокрутите «Новый слой-заливка» и выберите «Градиент».
Шаг 4. Установите непрозрачность градиента
В появившемся окне установите желаемую непрозрачность градиента. Мы использовали около 60 процентов. Убедитесь, что выбран цвет «Нет», а режим «Нормальный». Затем нажмите Хорошо.
Мы использовали около 60 процентов. Убедитесь, что выбран цвет «Нет», а режим «Нормальный». Затем нажмите Хорошо.
Шаг 5. Отрегулируйте угол градиента
В зависимости от того, в каком направлении вы хотите направить луч, вам потребуется настроить угол градиента. В появившемся окне вы можете ввести нужный градус угла. Для этого изображения мы установили его на ноль, чтобы казалось, что свет исходит из маяка.
Шаг 6. Преобразование градиента в смарт-объект
Вы можете увидеть это предупреждение после нажатия кнопки «ОК». Если это так, просто нажмите «Преобразовать в смарт-объект».
Шаг 7: Размытие градиента
Затем перейдите на вкладку «Фильтр» в меню и прокрутите вниз до пункта «Размытие». Выберите Размытие по Гауссу и установите нужный радиус. Для этого градиента мы установили радиус равным 10.
Присоединяйтесь к нашему творческому сообществу
Получите доступ к лучшим видео-советам, дизайнерским хитростям и предложениям прямо в свой почтовый ящик.
Шаг 8. Наметьте второй луч света
Используя инструмент Polygonal Lasso Tool, нарисуйте желаемую форму светового луча. На этот раз сделайте его немного шире, чем градиентный луч, хотя в самом узком месте он должен быть примерно такого же размера. В этом случае самое узкое место находится там, где он встречается с маяком.
Шаг 9: Добавьте слой Кривых
Щелкните круглый значок в меню в правом нижнем углу программы и выберите Кривые. Коробка откроется с диагональной линией.
Шаг 10: Настройте слой Кривые
Перетащите среднюю точку линии вверх, пока луч не заполнится нужным количеством света. Он должен выглядеть примерно так же ярко, как показано на изображении.
Шаг 11: Размытие слоя «Кривые»
Еще раз выберите параметр «Размытие по Гауссу» в меню «Фильтр» (в разделе «Размытие»). Установите желаемый радиус размытия и нажмите ОК.
Шаг 12. Добавьте слой Кривые ко всему изображению
Чтобы настроить общее освещение фотографии, что помогает создать более реалистичный эффект, вам нужно создать еще один слой Кривые. На этот раз немного перетащите точку в левом нижнем углу поля Кривые вверх.
На этот раз немного перетащите точку в левом нижнем углу поля Кривые вверх.
Шаг 13: Добавьте облака к изображению
Облака делают луч света более реалистичным, так как влага позволяет воздуху удерживать свет. Чтобы добавить слой облаков, перейдите в «Фильтр», «Рендеринг» и выберите «Облака». Появится эффект полупрозрачного облака.
Шаг 14: Увеличьте размер облаков
Чтобы сделать облака больше, что придаст туманный вид, нажмите Command+T. Затем возьмите угол слоя с облаками и перетащите наружу, чтобы увеличить размер облака.
Шаг 15. Удалите часть облаков кистью
С помощью инструмента «Кисть» удалите облака из нежелательных областей, оставив луч света и несколько других пятен покрытыми облаками. Пятна облаков и затуманенный свет будут выглядеть более реалистично, чем постоянный покров облаков по всему изображению.
Шаг 16: Создайте еще один слой с облаками
Повторите шаг №13, чтобы увеличить текстуру и видимость облаков.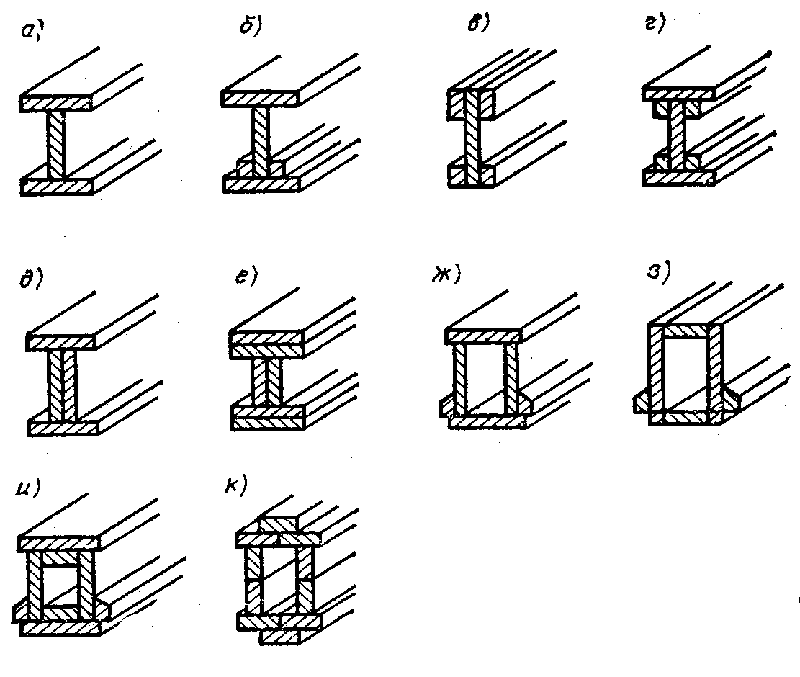
Шаг 17: Добавьте слой кривых к облакам
Нажмите значок корректирующего слоя в правом нижнем углу и выберите Кривые. Используйте второе раскрывающееся меню на более поздней панели, чтобы выбрать Синий. Слегка перетащите линию вниз, чтобы усилить более теплые желтые тона и сделать второй слой с облаками более выраженным.
Шаг 18: Настройте цвет слоя кривых
Используя тот же выпадающий список, выберите красный цвет и переместите линию немного вверх.
Шаг 19. Смахните ненужные облака
С помощью инструмента «Кисть» сотрите несколько облаков, чтобы смягчить эффект. Используйте круговые движения по областям, которые вы хотели бы очистить. Оставьте несколько облаков вокруг луча света и предполагаемого источника света, а также оставьте несколько пятен над отражающими областями, такими как вода.
Шаг 20: Сгруппируйте слои
Выберите все слои в нижней правой панели и щелкните левой кнопкой мыши или используйте CTRL+щелчок. Затем выберите «Группировать из слоев», и появится всплывающее окно. Нажмите Хорошо.
Затем выберите «Группировать из слоев», и появится всплывающее окно. Нажмите Хорошо.
Шаг 21: Дублируйте группу
Щелкните левой кнопкой мыши или CTRL+щелчок по группе и выберите Дублировать группу. Световой луч станет намного ярче. Затем добавьте маску слоя, используя значок в правом нижнем углу. Используйте инструмент «Кисть» на световом луче.
Шаг 22. Настройте непрозрачность светового луча
Откройте группу 1, щелкнув стрелку рядом со значком папки, и отрегулируйте непрозрачность слоев светового луча, пока они не достигнут желаемой яркости. Непрозрачность находится в верхней части панели «Слои». Просто щелкните по нему и перетащите стрелку к проценту непрозрачности, который выглядит лучше всего.
Шаг 23: Добавьте наложение градиента
Чтобы создать эффект реалистичного свечения ближе к источнику светового луча на изображении, вам нужно создать еще один градиент. Выберите дубликат группы и, используя инструмент «Градиент», перейдите в верхний левый угол и выберите параметр «От переднего плана к прозрачному» (убедитесь, что белый установлен в качестве цвета переднего плана). Затем щелкните и перетащите инструмент «Градиент» за пределы изображения за источником света примерно на середину изображения. Угол и длина вашей градиентной линии будут варьироваться в зависимости от изображения и желаемого эффекта.
Затем щелкните и перетащите инструмент «Градиент» за пределы изображения за источником света примерно на середину изображения. Угол и длина вашей градиентной линии будут варьироваться в зависимости от изображения и желаемого эффекта.
Сохраните изображение
Готово! Просто сохраните новое светящееся изображение в любом нужном вам формате. Мы решили сохранить наш маяк в формате PNG. Перейдите в «Файл», затем «Сохранить как» и выберите тип файла.
Вот конечный продукт:
А вот как это выглядело раньше:
Теперь, когда у вас есть навыки, чтобы принести в мир немного больше света, попробуйте их на некоторых из наших королевских особ. -бесплатные изображения.
Мелисса Мэйпс
Старший креативный менеджер по маркетингу
Мелисса создаёт различные вещи, от рассказов до выпечки. Она пишет, редактирует и помогает управлять брендами и творческими проектами в Storyblocks.
Как создать реалистичный луч солнечного света в Photoshop
В этом уроке Photoshop вы узнаете, как преобразить обычные фотографии и сделать их более мечтательными и мощными, добавив луч солнечного света и пыльцу. Это может быть использовано для фотографов-пейзажистов, а также для создания фэнтези-арта, в зависимости от того, как вы решите применить шаги.
Это может быть использовано для фотографов-пейзажистов, а также для создания фэнтези-арта, в зависимости от того, как вы решите применить шаги.
254
АКЦИИ
В этом уроке мы создадим луч солнечного света, падающий в лес. Мы даже добавим немного пыльцы, чтобы это выглядело немного более волшебно.
Оригинал — это изображение, которое я взял из Adobe Stock. Получите его здесь
1
Изображение>Режим
Убедитесь, что вы находитесь в 8-битном режиме RGB.
Также перейдите в «Настройки»> «Производительность» и убедитесь, что параметр «Использовать графический процессор» включен (по умолчанию он должен быть включен).
2.
Щелкните правой кнопкой мыши имя слоя и выберите Преобразовать в смарт-объект. Это необязательно, но даст вам больше гибкости, если вы захотите изменить его позже.
3
Выберите «Фильтр» > «Рендеринг световых эффектов»
Из предустановок выберите «Прожектор на 2 часа»
4.

Уменьшить. Перетащите точки, чтобы изменить размер эллипсов
Перетащите внутрь эллипсов, чтобы переместить источник света
перетащите за пределы эллипсов, чтобы повернуть источник света.
5.
Щелкните по цвету
Увеличьте интенсивность до 0,57. Это позволяет нам больше регулировать общую интенсивность.
6.
Выполните регулировки, как показано здесь (также на видео вы можете видеть проще).
7. Добавление мечтательного солнечного света
Нажмите на раскраску
Выберите теплый желтый/оранжевый цвет
8
Отрегулируйте интенсивность нового цвета.
Полностью опустите металлик.
Отрегулируйте глянец, чтобы получить мечтательную дымку, чем выше значение, тем больше мечтательность. 🙂
Нажмите ОК, чтобы применить, и мы получим гораздо более романтичное изображение. Мы еще не закончили, последний штрих. Мы собираемся добавить немного пыльцы, чтобы продать эффект.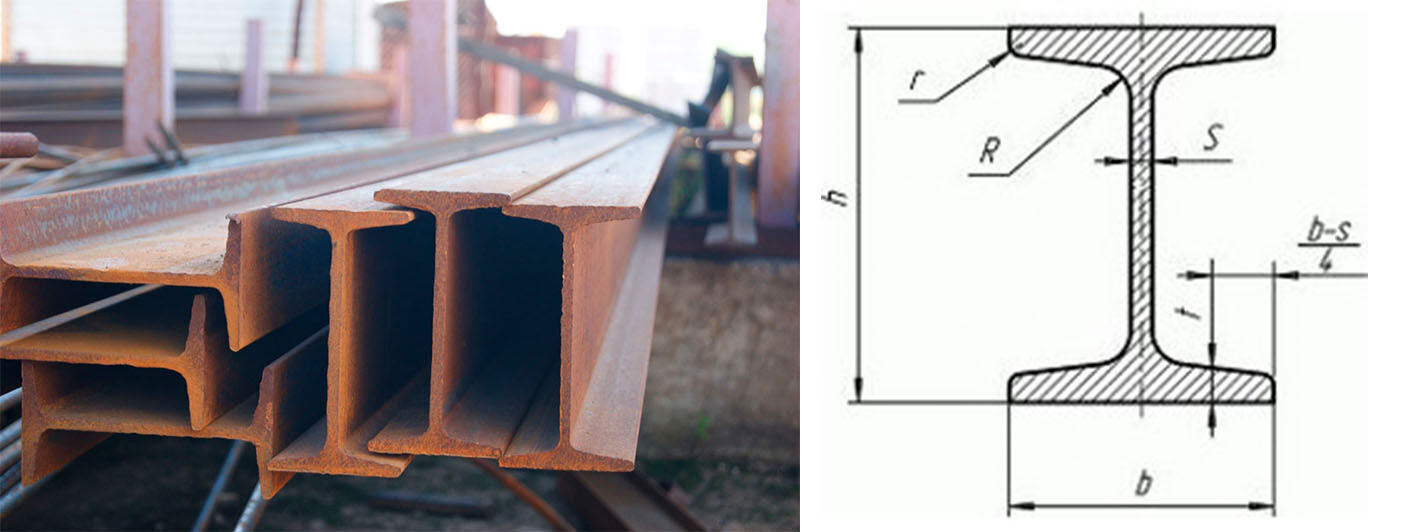
9. Изготовление кисти для пыльцы / пыли фей.
Нажмите на кисти в наборе инструментов (клавиша B)
В верхней части экрана выберите мягкую круглую кисть и установите жесткость 0% и размер 11 пикселей.
10.
Перейдите на панель настроек кисти (Окно>Настройки кисти)
Выберите рассеивание.
Нажмите на Обе оси и поверните рассеяние на всем пути
Счет джиттер 100%
11
Динамика формы
Размер джиттер 76% или выше
12
Выберите фиг. интервал довольно большой. Здесь я использовал 367%
13
Создайте новый слой
Выберите белый цвет переднего плана
Нарисуйте несколько частиц, посмотрите, как они выглядят как пыльца.
На этом можно остановиться или попробовать сделать следующий шаг, чтобы улучшить их.
14
Выберите fx и выберите Outer Glow
15
Выберите настройки, аналогичные показанным здесь.


